Actions Controls
- Updated2025-04-08
- 2 minute(s) read
Launch EXE, BAT, or real-time sequence files from the screen.
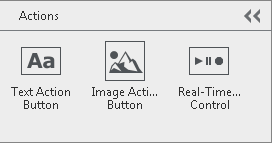
Launching an EXE or BAT File from the Screen
- Add an action button to your screen.
- Select the action button and use the
Action Configuration section
Item tab to configure the action button.
You can define arguments to pass to the EXE or BAT file when you run it. For example, if you want to launch a web browser, you can specify a specific web page to launch.
- To launch the EXE or BAT file, switch your screen to operate mode and press the action button.
You can also use the action buttons to open file formats other than EXE and BAT. VeriStand calls the default program to open the file you specify.
Configuring and Running a Real-Time Sequence
You can use any of the Actions controls to configure and run a real-time sequence. However, the Real-Time Sequence control gives you more control and oversight over sequence execution. You can pause and stop a sequence, view the sequence time, and visualize the return value of the sequence, which often indicates a pass/fail result for your test.
Complete the following steps to configure and run a real-time sequence by using the Real-Time Sequence control:
- Add the Real-Time Sequence control to your screen.
- On the Item tab, click Sequence Path to specify the real-time sequence file.
- Click Target to select the target on which you want to run the real-time sequence.
- Click Configure Parameters to update the parameters in the real-time sequence file.
- Switch the screen to operate mode and click Run on the Real-Time Sequence control to run the real-time sequence.