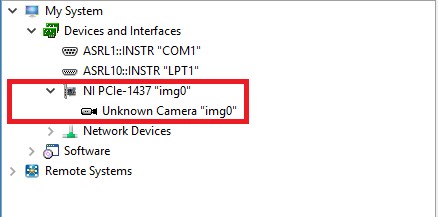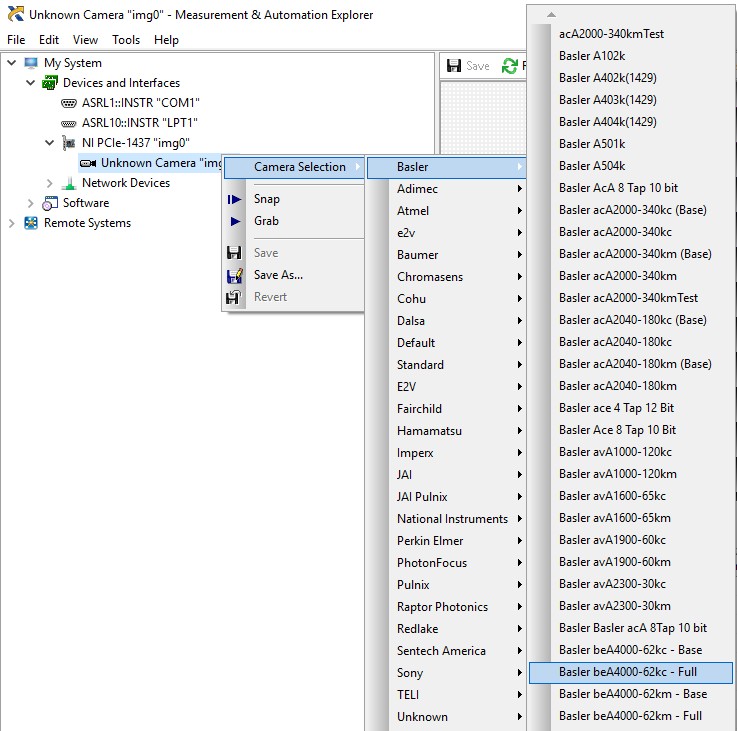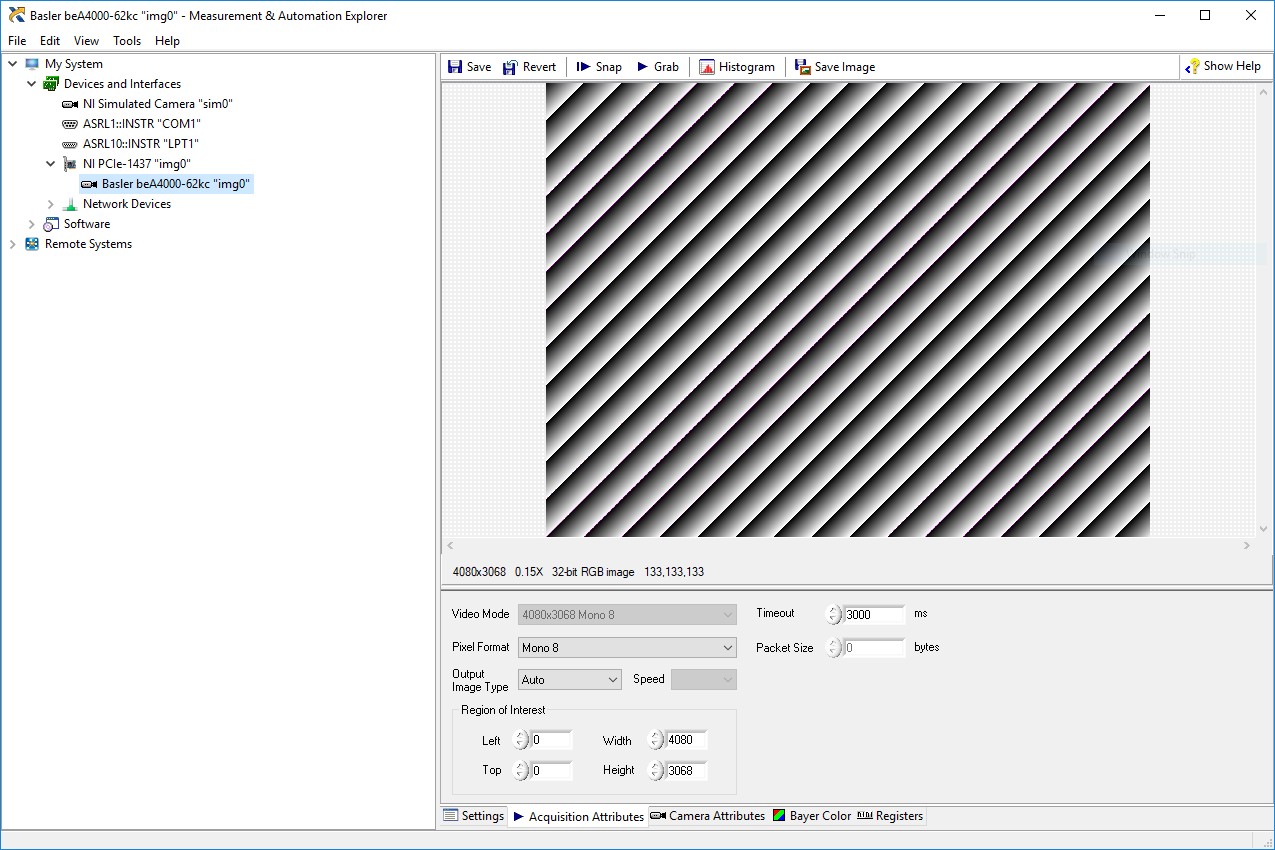Camera Link Getting Started Guide
Overview
Contents
- Hardware and Software Setup
- Discover Frame Grabber in NI-MAX
- Connecting the Camera
- Finding a Camera File for Your Camera
- Creating a Camera File for Your Camera
- Testing the Camera in Measurement and Automation Explorer (NI-MAX)
- Additional Resources
Hardware and Software Setup
To acquire images from a Camera Link Vision camera, you need to first make sure that you have all the correct hardware and software:
Hardware
Camera Link Camera
NI hardware and software supports Camera Link cameras that conform to the Camera Link standard (base, medium, full, and extended)
- Power Supply if the camera does not support Power over Camera Link (PoCL)
- Power Supply if the camera does not support Power over Camera Link (PoCL)
NI Frame Grabber
- Ensure that your frame grabber is compatible with your camera by verifying that the frame grabber supports the tap geometries and pixel depth supported by your camera.
- Make sure the frame grabber is compatible with your camera
Note: If you are using PoCL, make sure your frame grabber supports it.
Camera Link cables
If you are using the PCIe-1437 with:
- a camera with MDR connectors: MDR to SDR cables
- a camera with SDR connectors: SDR to SDR cables
If you are using any other frame grabber with:
- a camera with MDR connectors: MDR to MDR cables
- a camera with SDR connectors: SDR to MDR cables
Note: If you are using PoCL, make sure your cable also supports it.
Software
- You will need NI-Vision Acquisition Software, which will install NI-IMAQdx and NI-IMAQ. As of NI-Vision Acquisition Software 18.0, Camera Link is now supported with both the NI-IMAQdx and NI-IMAQ drivers.
Discover Frame Grabber in NI-MAX
- Once the Vision Acquisition Driver is installed properly, open NI-MAX to verify that your frame grabber is recognized correctly.
- In the NI-MAX configuration tree, expand the Devices and Interfaces folder to obtain a list of NI devices installed on the computer.
- Ensure the frame grabber appears in that list. Expand the frame grabber to see the associated camera.
Note: Refer to the Getting Started Guide for your specific Frame Grabber for more information.
Connecting the Camera
- Connect the camera to the frame grabber using the appropriate cables. Make sure to connect the Base and Full connector of the camera to the Base and Full connector of the frame grabber, respectively.
If you are using one of our old frame grabbers, Camera Link Port 0 is the Base connector and Camera Link Port 1 is the Full connector.
Secure the connection on both the camera and frame grabber side with the cable jack screws.
- If the camera does not support Power over Camera Link (PoCL), connect the camera’s power supply.
- Once the camera is connected and powered, right click on the camera in NI MAX and select Camera Selection to choose from a list of pre-installed camera files. For our example, let’s say we are acquiring from a Basler Beat beA4000-62kc.
Camera Files vary depending on the frame grabber selected. Camera files contain the necessary information for the frame grabber to interpret data coming from the camera. To learn more about camera files, see Creating a Camera File using the NI Camera File Generator.
If your camera model is in that list, skip to section 5. If you do not find your camera model, continue to section 4.
Finding a Camera File for Your Camera
To learn more about where to find additional camera files, refer to the following Knowledge Base article: Control Cameras with NI Vision Software and NI MAX Using Camera Files.
Creating a Camera File for Your Camera
If you cannot find a camera file for your camera, refer to this link to learn about how to create your own camera file: Creating a Camera File using the NI Camera File Generator.
Testing the Camera in Measurement and Automation Explorer (NI-MAX)
- Once the correct camera file is selected, go to the Acquisition Attributes tab and click the Snap or Grab button to test the camera acquisition.
- Click on the Acquisition Parameters tab to modify the Acquisition Window, Maximum Image Size, Bit Depth and Frame Timeout.
If the acquisition does not work as expected, refer to the Troubleshooting Camera Link.