Generating and Saving the Waveform File
- Updated2025-02-06
- 5 minute(s) read
Generating and Saving the Waveform File
RFmx Waveform Creator provides you with two options to save your files:
- To save your settings, refer to Saving your Settings topic.
- To save the waveform, refer to Saving the Waveform File topic.
Saving your Settings
The parameters that you have set up to create your waveform may be saved to a file for future use and reference. If you archive these settings you will be able to regenerate the same waveform at a later date. You can also distribute the saved settings to other users of RFmx Waveform Creator so that they can also regenerate the waveform.
To save your current settings, select the menu option File»Save or File»Save As. If you want to generate a file using these settings, keep the settings window open.
The current modulation settings can be stored in the waveform file. For more information, please refer to Saving Waveform File.
Notes on Save Behavior
- The saved settings file is termed as RFWC file and has the extension *.rfws.
- The updated RFmx Waveform Creator modulation schemes that appear under the main Modulation menu have a different format from the older versions. Although RFmx Waveform Creator supports loading older settings files (.rfwc), while saving these settings, the new file format (.rfws) is automatically selected.
- If you save your settings within the RFmx Waveform Creator Examples file directory structure, your settings file will be available in the same way as the provided example files.
Loading Your Settings
To load the modulation settings from a saved file,
- Select File->Open (ctrl+o) from the drop down menu.
- Select the RFWC file (*.rfws) or the waveform file (*.tdms) you want to open.
The most recently opened waveform file appears at the bottom of the File tab. You can also open the recent file by clicking on the path of the file.
Notes on Settings Behavior
- If the settings are not present in the waveform file, you will be notified with an error message.
- Loading the waveform file which is generated from WLAN or Bluetooth is not supported.
File Summary
The File Summary dialog box provides you the following additional information about the waveform that you generated.
Signal Bandwidth - Calculation of the signal bandwidth depends on the waveform configuration you make in the Modulation window.
Number of Samples - Specifies the number of samples in the generated signal.
Sampling Rate - Specifies the sampling rate of the generated signal.
PAPR (dB) - Calculation of the PAPR of the generated signal depends on the waveform configuration you make in the Modulation window.
The File Summary dialog box is depicted in the following image.
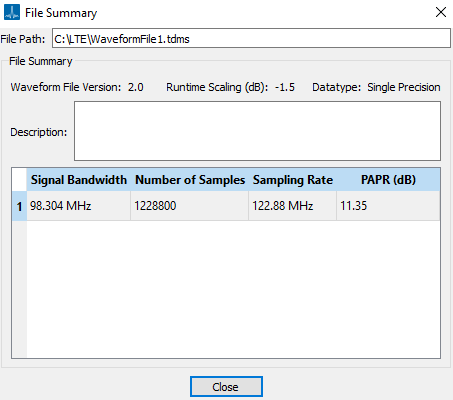
Download & Play
The Download & Play feature enables you to download the waveform created by the RFmx Waveform Creator and play it on any NI hardware.
Click Instrument and select Download & Play to open the dialog box as shown in the following image.
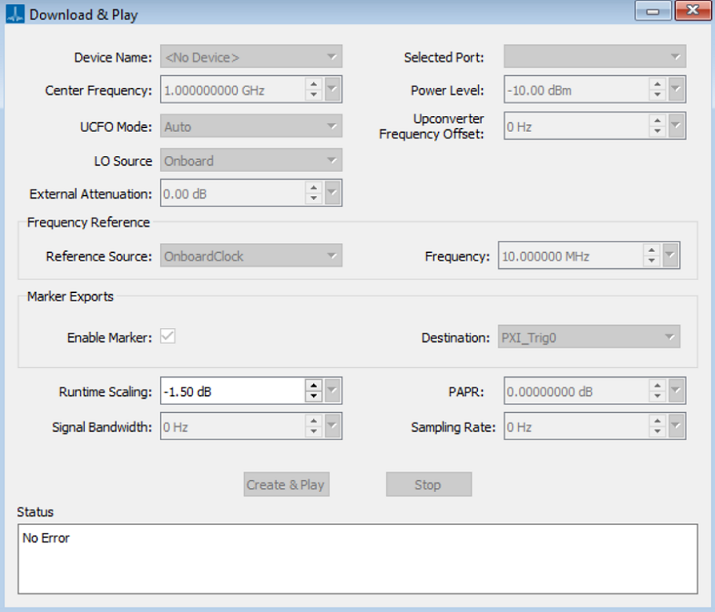
Configuring Download & Play
RFmx Waveform Creator provides the following controls. Enter the required parameters before you play the waveform on the hardware.
Device Name – Lists the devices which are configured in NI-MAX.
When you select a device, internally an RFSG session is opened for the device. This session automatically closes when you select another device, click No Device, or close the Download & Play window.
Center Frequency, External Attenuation, Reference Source, Frequency, and Markers : Values that you set on these controls are configured to the selected device.
- When the device name is changed, and
- When you click Create & Play
During waveform play, the values are also applied on the fly.
Power Level: Specifies the average power level of generated RF signal in dBm.
Upconverter Frequency Offset Mode – Sets the upconverter frequency offset mode to NI hardware. The possible values are Auto and User Defined. The default value is Auto. Refer to the NI-RFSG help for more information.
LO Source – Sets the LO source to NI hardware. The possible values are Onboard, LO In, Secondary, SG_SA_Shared, and Automatic_SG_SA_Shared. The default value is Onboard. Refer to the NI-RFSG help for more information on LO source.
LO2 Source (LO in PXIe-5830/5831/5832) – Sets the LO2 source to NI hardware. The possible values are Onboard, LO In, Secondary, SG_SA_Shared, and Automatic_SG_SA_Shared. The default value is Onboard. This control is enabled only on selecting PXIe-5830/5831/5832 devices. Refer to the NI-RFSG help for more information on LO Source attribute.
Selected Port – Provides the list of available ports by reading available ports driver API and helps on setting the desired port. The default value is if0. This control is enabled only on selecting 3622 devices. Refer to the NI-RFSG help for more information on selected ports and available ports.
Signal Bandwidth – Based on the waveform configuration set in the Modulation window, the signal bandwidth is calculated and set to this control when you click Create & Play. This is a read-only control.
Sampling Rate – Based on the waveform configuration set in the Modulation window, the sampling rate is calculated and set to this control when you click Create & Play. This is a read-only control.
Runtime Scaling – Sets the value to runtime scaling property. The default value is -1.5 dB.
PAPR – Based on the waveform configuration from the Modulation window, PAPR is calculated and set to this control when you click Create & Play. This is a read-only control.
Create & Play –
- When you select the device, a valid session is opened and the Create & Play button is enabled.
- When you select No Device from the list of device names, the Create & Play button is disabled.
- When you configure the selected device and click the Create & Play button, the waveform from the active modulation window's configuration is generated, download to the device, and played on the device.
Stop – Aborts waveform generation and provides an option to resume the waveform generation.
Waveform generation is also aborted, if you close the window, change the device name, or on an error condition from the selected device.
Resume – Waveform generation will resume using the waveform already downloaded in the device memory.
Status Textbox – Displays status, warning, and error information about the current device session. The window automatically clears the resolved errors.