NI-RFSA SFP Environment
- Updated2025-04-15
- 3 minute(s) read
Similar to stand-alone RF signal analyzers, the NI-RFSA SFP controls the RF device, and analyzes and presents data. However, because the SFP operates on the PC, it provides additional processing, storage, and display capabilities. You can open multiple instances of the SFP to interact with more than one device. Each instance of the SFP opens as a separate application window.
You can access the NI-RFSA SFP at Start»All Programs»National Instruments»NI-RFSA»NI-RFSA Soft Front Panel. The SFP launches at the minimum application window size. To resize the application window, click the Maximize button in the upper right corner of the window or click and drag a corner of the window.
The following figure illustrates the elements of the NI-RFSA SFP environment.
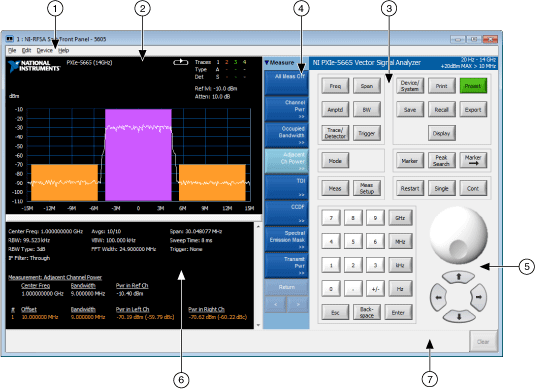
- Menu—Use the NI-RFSA SFP menus to perform the following
actions:
- Use the File menu to open new instances of the NI-RFSA SFP, print the Display Window, save and recall configuration files, export trace data, and exit the SFP.
- Use the Edit menu to set acquisition and display options.
- Use the Device menu to open and close a device session.
- Use the Help menu to access information about the SFP, help for the SFP, and device-specific help.
- Display Window—The Display Window provides a graphical
representation of the current acquisition and information about the current SFP
configuration. The data entry field appears when you click instrument control
buttons for which you can specify instrument settings. Note Some parameter values are coerced to a value supported by the current device. The Device Configuration and Measurements Display Area displays actual (coerced) values, while the data entry field and softkey continue to display the desired value.
- Instrument Control Buttons—Use the instrument control buttons to select softkey menus where you can configure measurements and specify device, system, and display options. You can also use instrument control buttons to print the current Display Window, export trace data, and save and recall measurement configurations. Use the instrument control buttons as you would the buttons on stand-alone RF signal analyzers.
- Softkey Menu—Use the softkey menu to configure measurements and specify device, system, and display settings. The softkey menu is dynamic and changes according to the selected instrument control button. The >> symbol on a softkey indicates additional options are available by clicking that softkey. Click the Return softkey to return to the previous softkey menu. Use the < and > softkeys below the Return softkey to view additional softkeys related to the current softkey menu.
- Keypad and Knob—Use the keypad and knob to enter values for device settings as you would on stand-alone RF signal analyzers. You can also use your computer keyboard to enter values for device settings, and the mouse scroll wheel to move the knob.
- Device Configuration and Measurements Display Area—The pane below the Display Window shows the configuration settings of the current device session, parameters of the current measurement, and measurement and marker results.
- Status Bar—The status bar displays status, warning, and error information about the current device session. Click the Clear button to clear warnings from the status bar. The SFP automatically clears resolved errors from the status bar.