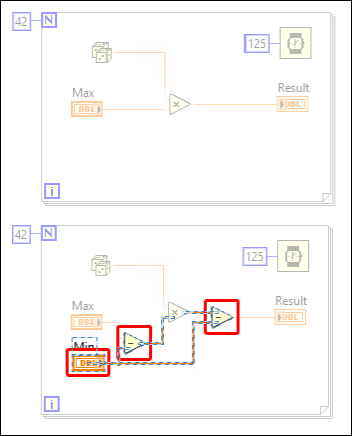Showing Differences between Two Compared VIs
- Updated2025-04-01
- 2 minute(s) read
Showing Differences between Two Compared VIs
Use the Differences dialog box to show the differences of two compared VIs. After you compare two VIs, click Compare in the Compare VIs dialog box to open the Differences dialog box.
You also can access the Differences dialog box by clicking the Show Differences button in the Compare VI Hierarchies dialog box.
The Differences dialog box lists out the differences and details of each selected difference. When you open the dialog box, the first difference in the list is selected and highlighted by default. Use the left and right arrow keys to move between the differences list and the details list. Use the up and down arrow keys to move through the differences and details. If a difference or detail involves only front panel or block diagram cosmetic changes, it appears italicized in the list.
Complete the following steps to selectively find differences between two compared VIs.
- Click an item in the differences list or the details list to highlight it. A checkmark indicates that you have viewed an item.
- Use the Include: checkboxes to filter VI attribute, front panel, front panel position/size, block diagram, and block diagram cosmetic differences.
- Click More commands and select Tile Left and Right or Tile Up and Down to tile the windows of the two VIs.
- To swap the positions of the two VIs, select Swap VI Positions in the More commands menu.
- If you make edits after comparing your VIs, some of the differences might no longer exist. Click Update to compare the two VIs again and update the differences list.