Block Diagram Enhancements
- Updated2025-04-01
- 4 minute(s) read
Learn about block diagram enhancements in LabVIEW 2020.
Cleaning Up Broken Wire Branches
In previous versions of LabVIEW, a broken wire branch causes the
entire wire to display as broken and removing the wire branch removes the entire wire. In
LabVIEW 2020, only broken wire branches display as broken. When you remove broken wires by
selecting or pressing <Ctrl-B>, LabVIEW removes only broken wire branches.
LabVIEW removes the entire wire if all branches are broken.
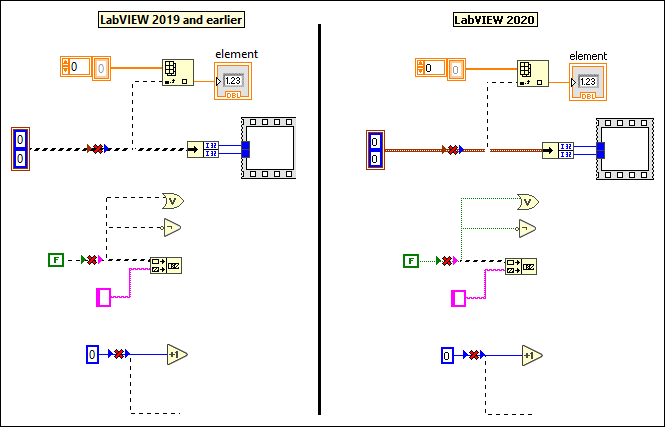
[Idea submitted by NI Discussion Forums member altenbach.]
Hiding the Event Data Node
In an Event Structure, you can show or hide
the Event Data Node for a case when all data items are unused.
Right-click the structure border and select to show or hide the Event Data Node.
Hiding the Iteration Terminal in
Loops
In For Loops and While
Loops, you can choose to show or hide the iteration terminal. Right-click the
loop border and select Iteration Terminal to show or hide the
terminal. You cannot hide the iteration terminal if the terminal is wired.
Swapping Wire Positions When Only One
Input is Wired
In previous versions of LabVIEW, you can swap wire positions on
a function that has two inputs and both inputs are wired. In LabVIEW 2020, you can swap wire
positions on the function when only one input is wired. Press the <Ctrl> key while
clicking the wired input to swap wire positions.
Setting Text on Icons
In LabVIEW 2020, you can quickly create an icon that contains
text by using the Quick Drop keyboard shortcut <Ctrl-K>. When you
press <Ctrl-Space> and then <Ctrl-K>, LabVIEW adds the filename of the VI as
text in the icon. LabVIEW truncates the text if it is too long.
You also can right-click the VI icon and select Set Icon to VI Name.
You can customize the text by pressing <Ctrl-Space>, typing the text you want to appear in the icon, and then pressing <Ctrl-K>.
[Idea submitted by NI Discussion Forums member tst.]Displaying Context Help for Objects in
Quick Drop
The Context Help window displays
information about the object you select in the Quick Drop dialog
box.
Improvements to Wiring Terminals for
Objects Inserted from Quick Drop
Objects you add on the selected wire using Quick
Drop have improved default wiring. When you use the Quick
Drop keyboard shortcut <Ctrl-I>, LabVIEW wires the object to the most
appropriate terminals. The following functions have improved wiring:
- Binary numeric functions, such as Add, Subtract, Multiple, and Divide
- Binary Boolean functions, such as And, Or, Exclusive Or, Not And, Not Or, Not Exclusive Or, and Implies
- Binary Comparison functions, such as Equal?, Not Equal?, Greater?, Less?, Greater Or Equal?, Less Or Equal?
- Compound Arithmetic
- Get Variant Attribute
- String functions, such as Match Pattern, Search and Replace String, and Search/Split String
- Array functions, such as Delete From Array, Insert Into Array
- Quotient & Remainder
- Select
- Insert Into Map
- Insert Into Set