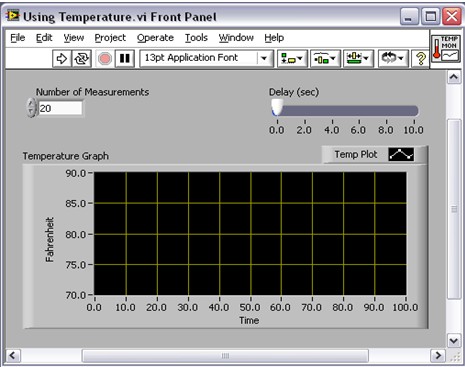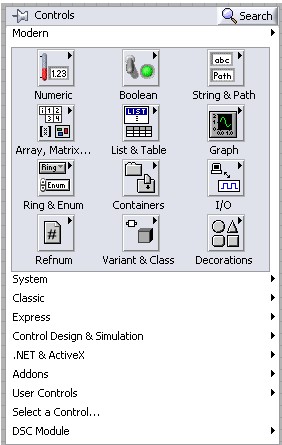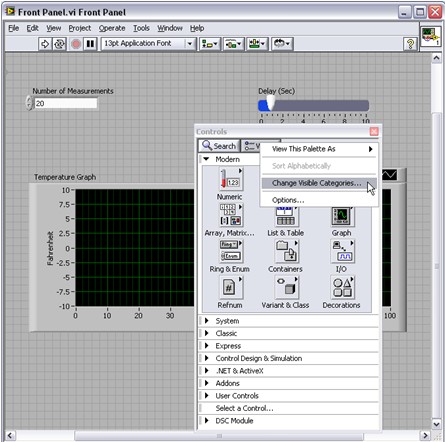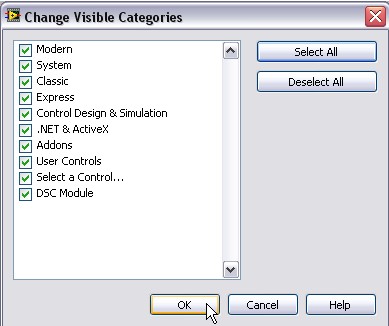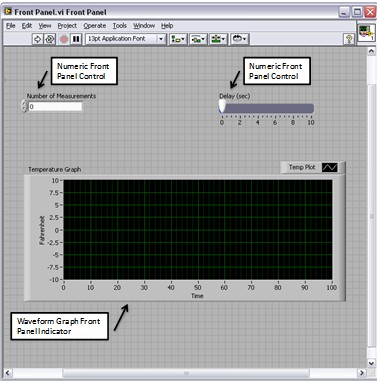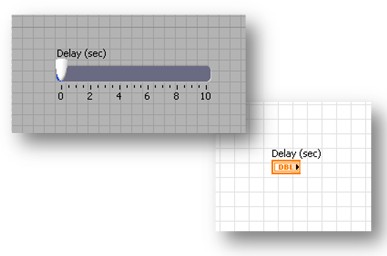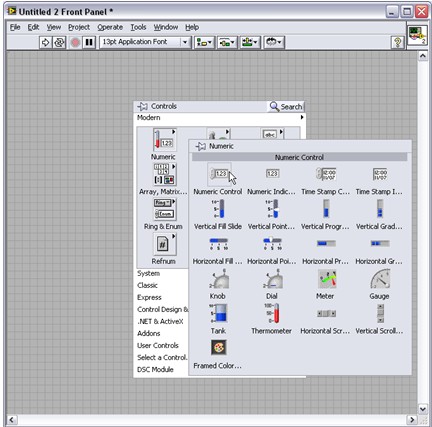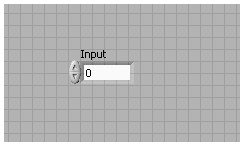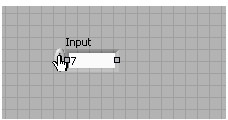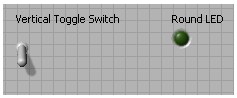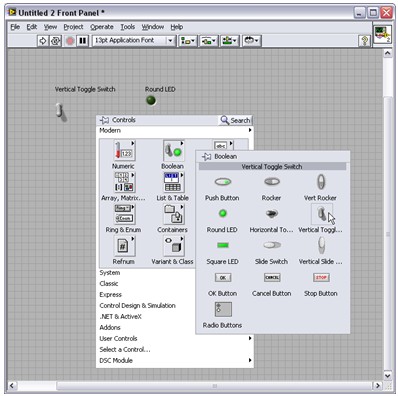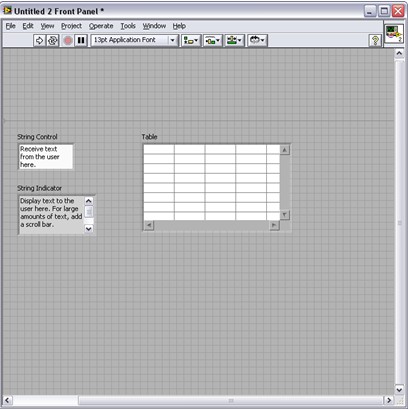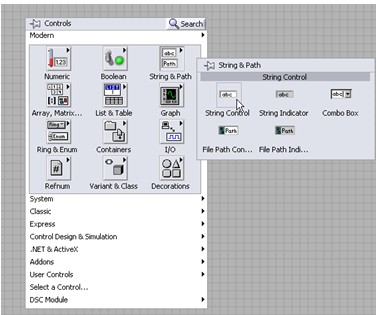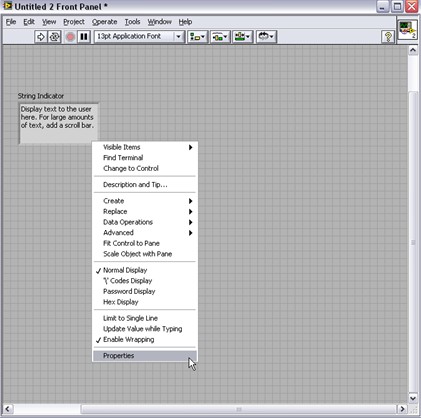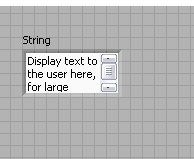LabVIEW前面板简介
概览
内容
前面板窗口是VI的用户界面。前面板包含输入控件和显示控件,分别用作VI的交互式输入和输出接线端。前面板上的输入控件和显示控件会自动显示在程序框图中。关于程序框图接线端的详细信息,请参见“程序框图”教程。
前面板窗口
打开新VI或现有VI时,将显示VI的前面板窗口,用作VI的图形化用户界面或GUI。用户可以在程序框图上找到运行前面板的源代码。前面板窗口包括位于顶部的工具栏,以及控件(Controls)选板,右键单击前面板任意位置即可访问控件选板。
打开控件(Controls)选板后,即可在前面板上放置输入控件和显示控件。
注意:使用图钉图标将控件(Controls)选板固定至前面板,然后选择查看(View)»更改可见类别(Change Visible Categories)。
在更改可见类别(Change Visible Categories)对话框中,单击选择全部(Select All),然后单击确定(OK),使所有可用的输入控件和显示控件均显示在前面板上。
输入控件和显示控件
输入控件(旋钮、按钮、转盘和其他输入装置)是VI的交互式输入接线端;而显示控件(图表、指示灯及其他显示)是VI的交互式输出接线端。输入控件模拟仪器的输入装置,为VI的程序框图提供数据。显示控件模拟仪器的输出装置,显示程序框图采集或生成的数据。
上图有两个输入控件测量次数(Number of Measurements)和延迟(秒)(Delay (sec)),以及一个显示控件,即名为温度图(Temperature Graph)的波形图。用户可以更改测量次数(Number of Measurements)和延迟(秒)(Delay (sec))控件的输入值。用户还可以在温度图(Temperature Graph)显示控件上查看VI生成的值。根据程序框图中创建的代码,VI会生成显示控件值。关于程序框图的详细信息,请参见“程序框图”教程。
每个输入控件和显示控件都有与其相关的数据类型。例如,水平滑动杆延迟(秒)(Delay (sec))是数值数据类型。双击延迟(秒)(Delay (sec))控件,LabVIEW会跳转至程序框图上的接线端位置。请注意接线端的颜色。橙色接线端表示一种名为双精度(DBL)的数据类型,属于数值数据。
最常用的数据类型为数值型、布尔值型和字符串型。关于数据类型的详细信息,请参见“数据类型”教程。
数值输入控件和显示控件
数值数据类型可表示不同类型的数字,例如,整数或实数。两种常用数值对象为数值输入控件和数值显示控件。仪表、转盘等对象也可表示数值数据。通过控件(Controls)选板在前面板放置数值输入控件,然后使用递增和递减按钮调整其值。
按照第1步至第3步所述,创建数值输入控件并更改其值。
1. 右键单击前面板,打开控件(Controls)选板,从数值(Numeric)子选板中将数值输入控件(Numeric Control)拖放至前面板。
2. 双击标签并输入单词“Input”,为输入控件添加输入(Input)标签。
3. 现在可通过单击递增或递减按钮来更改控件的值。或者,也可使用标签(Labeling)工具或操作(Operating)工具双击数字,输入新数字后按<Enter>键。
布尔输入控件和显示控件
布尔数据类型表示只有两种取值的数据,如TRUE和FALSE、或ON和OFF。布尔输入控件和显示控件用于输入并显示布尔值。布尔对象可以模拟开关、按钮和LED灯。垂直摇杆开关和圆形指示灯布尔对象如下所示。用户可在控件(Controls)选板的布尔(Boolean)子选板中找到它们(见下文)。
字符串输入控件和显示控件
字符串数据类型是ASCII字符序列。使用字符串输入控件接收来自用户的文本(如密码或用户名),使用字符串显示控件向用户显示文本。最常见的字符串对象为如下所示的表格和文本输入框。用户可在字符串和路径(String and Path)子选板或列表和表格(Lists and Tables)子选板中找到字符串输入控件和显示控件。一些常见的字符串显示控件如下所示。
快捷菜单和属性对话框
所有LabVIEW对象都有相关的快捷菜单和属性对话框。用户创建VI时,可以使用快捷菜单项和/或属性对话框更改前面板和程序框图中对象的外观和/或行为。右键单击要修改的对象,即可访问快捷菜单。在快捷菜单中选择属性(Properties),即可打开属性(Properties)对话框。
按照第1步和第2步所述,创建字符串输入控件,然后使用属性(Properties)对话框添加滚动条。从空白VI开始。
1. 在字符串和路径(String & Path)子选板中,选择字符串输入控件(String Control)并将其放入前面板。
2. 右键单击字符串显示控件,打开快捷菜单并选择属性(Properties)。
3. 在属性(Properties)对话框中,勾选显示垂直滚动条(Show vertical scroll bar)复选框,然后单击确定(OK)。

4. 生成的字符串输入控件中有滚动条,便于用户上下滚动以查看所有文本。支持用户使用小字符串输入控件来显示大量文本。
前面板窗口工具栏
每个窗口都有与其相关的工具栏。通过前面板窗口工具栏按钮运行和编辑VI。下列工具栏将显示在前面板窗口中。
单击运行(Run)按钮运行VI。您不需要自行编译代码;LabVIEW会自动编译。运行(Run)按钮为白色实心箭头时表示VI可以运行,如左图所示。
如正在创建或编辑的VI出现错误,则运行(Run)按钮会显示为断开。如程序框图完成连线后,运行按钮仍显示为断开,则说明VI断开,无法运行。单击该按钮,显示错误列表(Error List)窗口,该窗口列出了所有的错误和警告。
单击连续运行(Run Continuously),连续运行VI直至中止或暂停操作。此外,再次单击该按钮可以停止连续运行。
VI运行时,将出现中止执行(Abort Execution)按钮。当没有其他方法停止VI时,可以单击该按钮立即停止VI。多个运行中的顶层VI使用当前VI时,按钮显示为灰色。
警告:中止执行(Abort Execution)按钮可在VI完成当前循环前立即停止VI运行。中止使用外部资源(例如,外部硬件)的VI,可能会导致未正确复位或释放这些资源,使这些资源处于未知状态。因此,应为VI设计停止按钮,以防此类问题的发生。
单击暂停(Pause)即可暂停正在运行的VI。单击暂停(Pause)按钮时,LabVIEW会在程序框图中高亮显示执行暂停的位置,并且暂停(Pause)按钮显示为红色。再次单击暂停(Pause)按钮,继续运行VI。
选择文本设置(Text Settings)下拉菜单可改变所选VI部分的字体设置,包括大小、样式和颜色。
选择对齐对象(Align Objects)下拉菜单,沿轴(包括垂直边缘、上边缘、左边缘等)对齐对象。
选择分布对象(Distribute Objects)下拉菜单,可将对象平均分布。
选择调整对象大小(Resize Objects)下拉菜单,可将多个前面板对象设置为同样大小。
有多个对象相互重叠时,选择重新排序(Reorder)下拉菜单,将某个对象置前或置后。使用定位工具选择其中一个对象,然后选择向前移动(Move Forward)、向后移动(Move Backward)、移至前面(Move To Front)或移至后面(Move To Back)。
选择显示即时帮助窗口(Show Context Help Window)按钮,可切换即时帮助窗口的显示。
输入文本(Enter Text)用于提醒用户用新的值去替换旧的值。无论是单击输入文本(Enter Text)按钮,还是按<Enter>键,亦或是单击前面板或程序框图工作区,按钮都会消失。
提示:数字键盘上的<Enter>键可用于结束文本输入,而主键盘上的<Enter>键可用于添加新行。如需修改该行为,可选择工具(Tools)»选项(Options),从类别(Category)列表中选择环境(Environment),并勾选使用回车键结束文本输入(End text entry with Enter key)选项。
对于VI而言,拥有直观易读的前面板至关重要。前面板从本质上而言是VI所有用户输入和输出的网关。因此,编程人员必须熟练掌握如何对前面板进行高效编程。