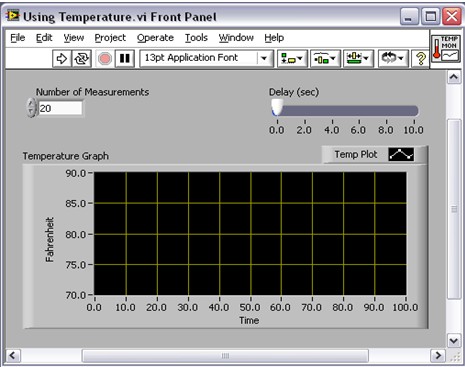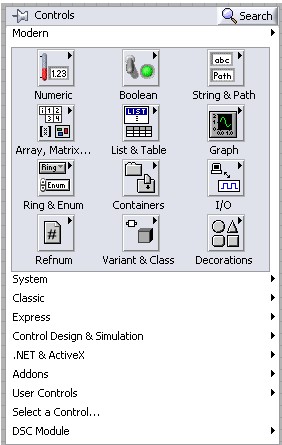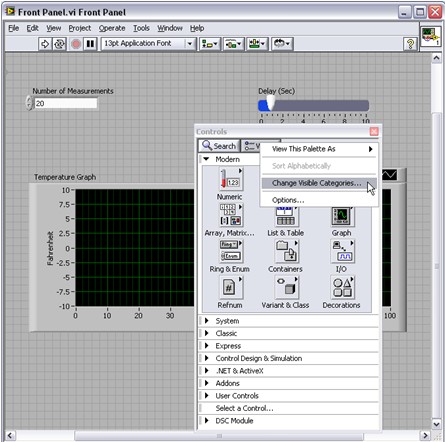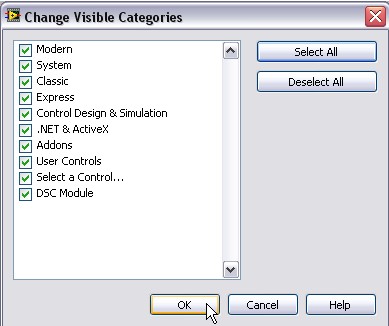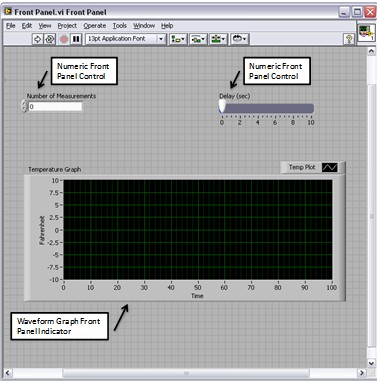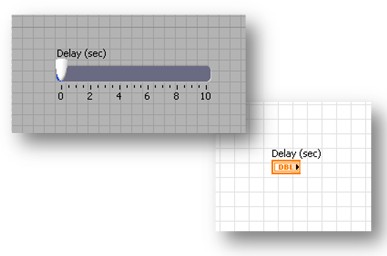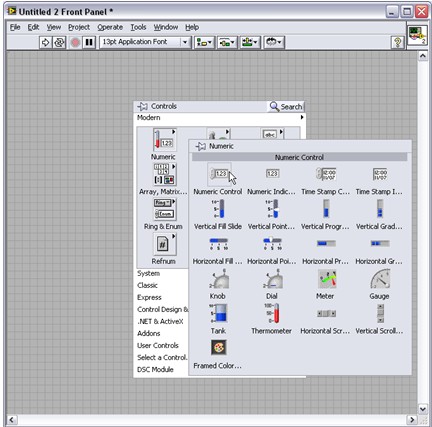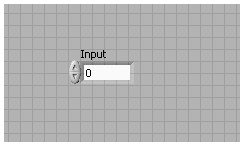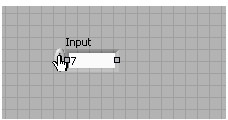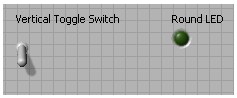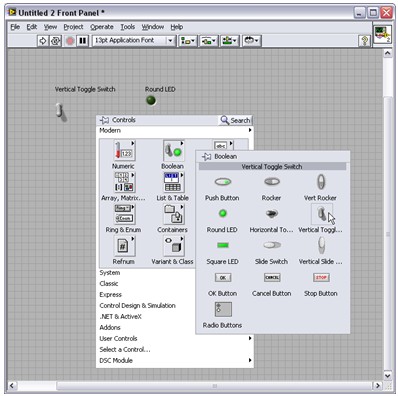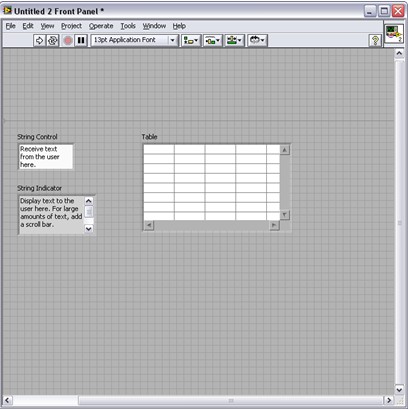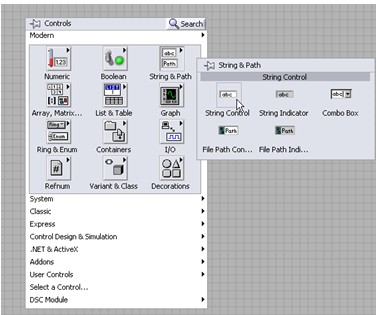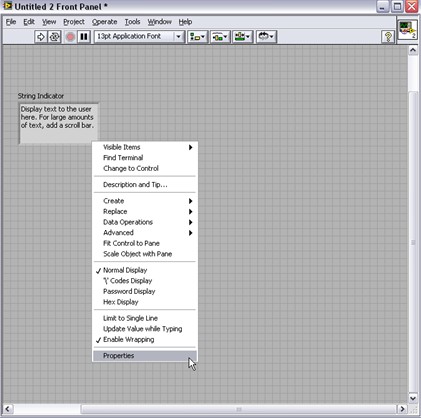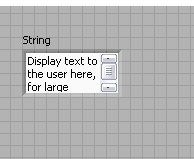LabVIEW 프런트패널 설명
개요
내용
프런트패널 윈도우는 VI의 사용자 인터페이스입니다. 프런트패널에는 VI의 대화식 입력 터미널과 출력 터미널인 컨트롤과 인디케이터가 있습니다. 프런트패널에 배치된 컨트롤과 인디케이터는 자동으로 블록다이어그램에 배치됩니다. 블록다이어그램 터미널에 대한 더 자세한 정보는 "블록다이어그램" 길라잡이를 참조하십시오.
프런트패널 윈도우
새 VI 또는 기존 VI를 열면 VI의 프런트패널 윈도우가 나타나며 VI의 그래픽 기반 사용자 인터페이스 또는 GUI로 작동합니다. 블록다이어그램에서 프런트패널을 실행하는 소스 코드를 찾을 수 있습니다. 프런트패널 윈도우의 상단에는 도구 모음과 프런트패널 어디서나 마우스 오른쪽 버튼을 클릭하여 이용할 수 있는 컨트롤 팔레트가 있습니다.
컨트롤 팔레트를 연 후 이를 사용하여 프런트패널에 컨트롤과 인디케이터를 배치합니다.
참고: 압정을 사용하여 컨트롤 팔레트를 프런트패널에 고정한 후 보기(View)≫보이는 범주 변경(Change Visible Categories)을 선택합니다.
보이는 카테고리 변경(Change Visible Categories) 대화 상자에서 모두 선택(Select All)을 클릭한 다음 확인(OK)을 클릭하여 프런트패널에서 사용 가능한 모든 컨트롤과 인디케이터를 보이게 설정합니다.
컨트롤과 인디케이터
컨트롤(노브, 누름 버튼, 다이얼 및 기타 입력 디바이스)은 대화식 입력 터미널이며 인디케이터(그래프, LED 및 기타 표시)는 VI의 대화식 출력 터미널입니다. 컨트롤은 인스트루먼트의 입력 디바이스를 시뮬레이션하며 VI의 블록다이어그램에 데이터를 제공합니다. 인디케이터는 인스트루먼트의 출력 디바이스를 시뮬레이션하며 블록다이어그램에서 수집 또는 생성하는 데이터를 표시합니다.
위의 그림에는 측정 개수와 지연(초)이라는 두 개의 컨트롤과 온도 그래프라는 웨이브폼 그래프인 하나의 인디케이터가 표시되어 있습니다. 사용자는 측정 개수와 지연(초) 컨트롤의 입력값을 변경할 수 있습니다. 온도 그래프 인디케이터에는 VI가 생성한 출력값이 나타납니다. 인디케이터의 값은 VI의 블록다이어그램 상의 코드에 기반하여 생성됩니다. 블록다이어그램에 대해 더 알아보려면 "블록다이어그램" 길라잡이를 참조하십시오.
모든 컨트롤과 인디케이터에는 관련된 데이터 타입이 있습니다. 예를 들어 지연 (초) 수평 슬라이드는 숫자형 데이터 타입입니다. 지연 (초)컨트롤을 더블 클릭하여 LabVIEW를 블록다이어그램의 터미널 위치로 이동시킵니다. 터미널 색을 확인합니다. 주황색 터미널은 숫자형 데이터 타입인 더블 (DBL)이라는 데이터 타입을 나타냅니다.
가장 일반적으로 사용되는 데이터 타입은 숫자, 불리언 값, 문자열입니다. "데이터 타입" 길라잡이에서 데이터 타입에 대해 자세히 알아보십시오.
숫자형 컨트롤과 인디케이터
숫자형 데이터 타입은 정수 또는 실수와 같은 다양한 숫자 타입을 나타낼 수 있습니다. 가장 일반적으로 사용되는 숫자형 객체는 숫자형 컨트롤과 숫자형 인디케이터입니다. 미터 및 다이얼 등과 같은 객체도 숫자형 데이터를 나타냅니다. 컨트롤 팔레트를 사용하여 프런트패널에 숫자형 컨트롤을 배치하고 증가와 감소 버튼을 사용하여 값을 조정합니다.
1-3단계를 따라 숫자형 컨트롤을 만든 후 값을 변경합니다.
1. 프런트패널에서 마우스 오른쪽 버튼을 클릭하여 컨트롤 팔레트를 열고 숫자형 서브팔레트에서 숫자형 컨트롤을 프런트패널로 끌어다 놓습니다.
2. 라벨을 더블 클릭하고 "입력(Input)"을 입력하여 컨트롤 입력을 라벨링합니다.
3. 이제 증가 또는 감소 버튼을 클릭하여 컨트롤 값을 변경합니다. 또는 라벨링 도구 또는 수행 도구를 사용하여 숫자를 더블 클릭하고 새 숫자를 입력한 후<Enter> 키를 눌러 변경할 수도 있습니다.
불리언 컨트롤과 인디케이터
불리언 데이터 타입은 참과 거짓 또는 ON과 OFF와 같이 두 부분만 있는 데이터를 나타냅니다. 불리언 값은 불리언 컨트롤과 인디케이터를 사용하여 입력 또는 표시할 수 있습니다. 불리언 객체는 스위치, 누름 버튼, LED를 시뮬레이션합니다. 수직 토글 스위치와 원형 LED 불리언 객체는 아래와 같습니다. 컨트롤 팔레트의 불리언 서브팔레트에서 찾을 수 있습니다(아래 참조).
문자열 컨트롤과 인디케이터
문자열 데이터 타입은 ASCII 문자의 시퀀스입니다. 암호나 사용자 이름 등과 같은 텍스트를 수신하려면 문자열 컨트롤을 사용하고 사용자에게 텍스트를 표시하려면 문자열 인디케이터를 사용하십시오. 가장 일반적인 문자열 객체는 아래와 같은 테이블과 텍스트 입력 상자입니다. 문자열과 경로 서브팔레트 또는 리스트와 테이블 서브팔레트에서 문자열 컨트롤과 인디케이터를 찾을 수 있습니다. 다음은 몇 가지 일반적인 문자열 인디케이터입니다.
바로 가기 메뉴 및 프로퍼티 대화 상자
모든 LabVIEW 객체에는 연관된 바로 가기 메뉴와 프로퍼티 대화 상자가 있습니다. VI를 생성할 때 바로 가기 메뉴 아이템 및/또는 프로퍼티 대화 상자를 사용하여 프런트패널과 블록다이어그램 객체의 모양 및/또는 동작을 변경할 수 있습니다. 바로 가기 메뉴를 이용하려면 수정하려는 객체에서 마우스 오른쪽 버튼을 클릭합니다. 프로퍼티 대화 상자를 이용하려면 바로 가기 메뉴에서 프로퍼티(Properties)를 선택합니다.
1단계와 2단계를 따라 문자열 컨트롤을 만든 후 프로퍼티 대화 상자를 사용하여 스크롤 막대를 추가합니다. 빈 VI로 시작합니다.
1. 문자열 및 경로 서브팔레트에서 문자열 컨트롤을 선택하여 프런트패널에 배치합니다.
2. 문자열 인디케이터에서 마우스 오른쪽 버튼을 클릭하여 바로 가기 메뉴를 열고 프로퍼티를 선택합니다.
3. 프로퍼티 대화 상자에서 수직 스크롤 막대 표시(Show vertical scroll bar) 체크박스에 체크하고 확인(OK)을 클릭합니다.

4. 결과 문자열 컨트롤에는 스크롤 막대가 있어 사용자가 위아래로 스크롤하여 모든 텍스트를 볼 수 있습니다. 이렇게 하면 작은 문자열 컨트롤을 사용하여 많은 양의 텍스트를 표시할 수 있습니다.
프런트패널 윈도우 도구 모음
각 윈도우마다 관련된 도구 모음이 있습니다. 프런트패널 윈도우의 도구 모음 버튼을 사용하여 VI를 실행하고 편집할 수 있습니다. 프런트패널 윈도우에 있는 도구 모음은 다음과 같습니다.
실행(Run) 버튼을 클릭하여 VI를 실행하십시오. 코드를 컴파일할 필요는 없습니다. LabVIEW가 자동으로 코드를 컴파일합니다. 실행(Run) 버튼이 왼쪽에 보이는 것처럼 하얀 화살표로 나타나면 VI를 실행할 수 있습니다.
생성 또는 편집한 VI에 에러가 있으면 실행(Run) 버튼이 깨져 보입니다. 블록다이어그램의 연결을 끝낸 후에도 실행(Run) 버튼이 여전히 깨져 있으면 VI가 깨진 상태로, 이 VI는 실행할 수 없습니다. 이 버튼을 클릭하면 모든 에러와 경고를 나열하는 에러 리스트(Error List) 윈도우가 나타납니다.
연속 실행(Run Continuously)을 클릭하여 강제 종료하거나 일시 정지할 때까지 계속 실행하십시오. 이 버튼을 다시 클릭하면 연속 실행을 비활성화할 수 있습니다.
VI가 실행하는 동안 실행 강제 종료(Abort Execution) 버튼이 나타납니다. 다른 어떤 방법으로도 VI를 정지시킬 수 없는 경우, 이 버튼을 클릭하여 VI를 즉시 정지시키십시오. 실행 중인 하나 이상의 최상위 VI가 해당 VI를 사용 중인 경우 버튼은 비활성화됩니다.
주의: 실행 강제 종료(Abort Execution) 버튼은 VI가 현재 반복을 마치기 전이라도 VI를 즉시 정지시킵니다. 외부 하드웨어와 같은 외부 리소스를 사용하는 VI를 강제 종료하는 경우, 해당 외부 리소스를 적절히 리셋 혹은 해제하지 못하여 리소스가 알지 못하는 상태가 될 수 있습니다. VI에 정지 버튼을 만들면 이러한 문제를 피할 수 있습니다.
일시 정지(Pause) 버튼을 눌러 실행 중인 VI를 정지시키십시오. 일시 정지(Pause) 버튼을 클릭하면, 블록다이어그램에서 실행이 정지된 위치가 하이라이트되고 일시 정지(Pause) 버튼이 빨간색으로 바뀝니다. 일시 정지(Pause) 버튼을 다시 클릭하면 VI를 계속해서 다시 실행할 수 있습니다.
텍스트 셋팅(Text Settings) 풀다운 메뉴를 선택하면 VI에서 선택한 영역에 대한 크기, 스타일, 색 등의 글꼴 설정을 변경할 수 있습니다.
객체 정렬(Align Objects) 풀다운 메뉴를 클릭하여 수직, 경계, 왼쪽 등을 선택해 축을 따라 객체를 정렬하십시오.
객체 간격 조정(Distribute Objects) 풀다운 메뉴를 사용하여 여러 프런트패널 객체를 같은 크기로 조정하십시오.
객체 크기 조정(Resize Objects) 풀다운 메뉴를 사용하여 여러 프런트패널 객체를 같은 크기로 조정합니다.
객체들이 서로 겹칠 때, 객체들이 쌓인 순서를 결정하려면 재정렬(Reorder) 풀다운 메뉴를 클릭하십시오. 위치 도구로 하나의 객체를 선택한 후 앞으로 이동, 뒤로 이동, 맨 앞으로 이동과 맨 뒤로 이동 중에서 선택하십시오.
기본 도움말 윈도우 표시(Show Context Help Window) 버튼을 클릭하면 기본 도움말 윈도우를 표시할 수 있습니다.
텍스트 입력(Enter Text)은 이전 값을 대체할 수 있는 새 값이 있다는 것을 알려줍니다. 텍스트 입력(Enter Text) 버튼은 클릭하거나 <Enter> 키를 입력하거나 프런트패널 또는 블록다이어그램 작업 공간을 클릭하면 사라집니다.
팁: 키보드의 숫자 키 패드에 있는 <Enter> 키는 문자 입력을 종료시키는 반면, 메인 키보드에 있는 <Enter> 키는 줄 바꿈을 합니다. 도구(Tools)≫옵션(Options)을 선택한 후 범주(Category) 리스트에서 환경(Environment)을 클릭하고 Enter 키로 텍스트 입력 종료(End text entry with Enter key) 옵션에 확인 표시를 하면 이러한 동작을 수정할 수 있습니다.
VI에는 직관적이고 읽기 쉬운 프런트패널이 있어야 합니다. 프런트패널은 기본적으로 VI의 모든 사용자 입력과 출력을 위한 게이트웨이입니다. 따라서 프로그래머는 프런트패널을 효과적으로 프로그래밍하는 방법을 잘 파악하고 있어야 합니다.