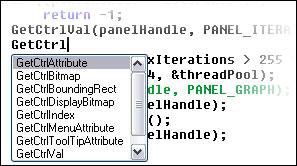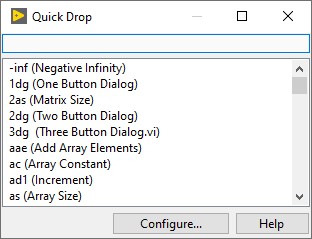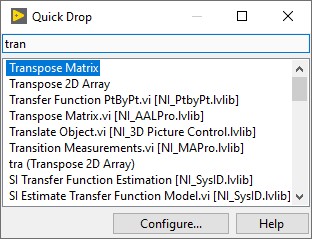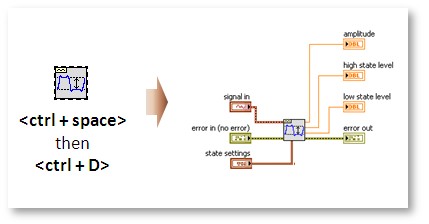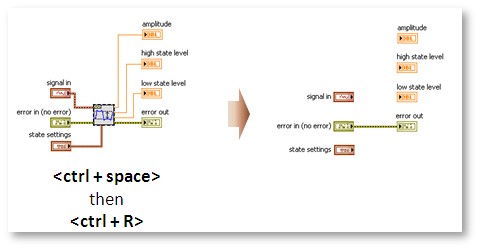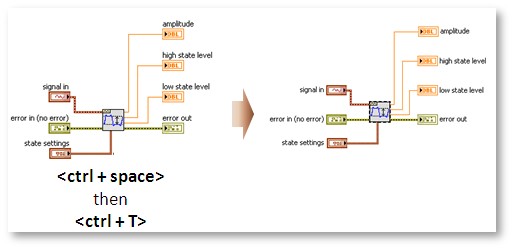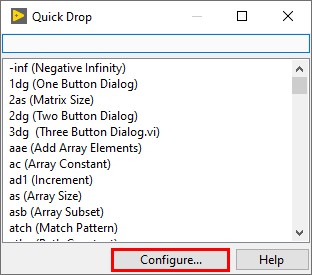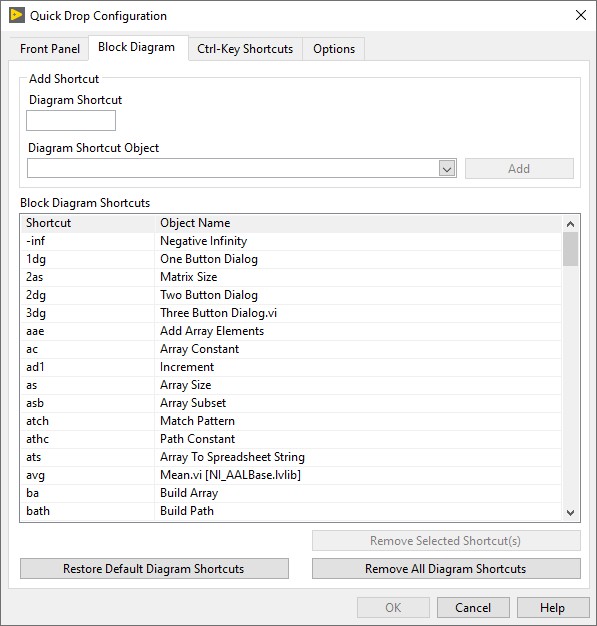빠른 탐색으로 LabVIEW 생산성 향상
개요
NI LabVIEW 팔레트에는 수백 개의 유용한 VI와 함수가 포함되어 있습니다. 그러나 필요한 VI를 정확히 알고 있는 경우 팔레트를 통해 탐색하면 시간이 오래 걸릴 수 있습니다. 빠른 탐색을 사용하면 팔레트를 탐색하거나 검색을 시작하지 않아도 LabVIEW 프런트패널과 블록다이어그램의 객체를 신속하게 찾아 배치할 수 있습니다.
참고: 빠른 탐색은 LabVIEW 8.6에 추가되었습니다. 이 문서의 이미지는 이전 버전의 LabVIEW에서 추출한 것일 수 있습니다.
내용
작동 중인 빠른 탐색의 비디오
이 비디오에서는 빠른 탐색을 사용하여 LabVIEW VI의 블록다이어그램에 객체를 신속하게 찾아 배치하는 방법을 보여줍니다. 재생 속도는 실제 속도입니다.
배경
모든 언어에서 올바른 함수 또는 코드 스니핏을 찾는 것은 매우 어려울 수 있습니다. 텍스트 기반 개발 환경은 적절한 구문에 의존하는데, 많은 최신 개발 환경에서는 예측 텍스트를 사용하여 부분적으로 입력된 함수를 자동으로 완성함으로써 도움이 됩니다.
그림 1: NI LabWindows™/CVI 소프트웨어는 부분적으로 완성된 함수와 일치하는 아이템 목록을 자동으로 생성합니다.
LabVIEW 그래픽 개발 환경에서는 객체를 배치하기 위해 컴퓨터 마우스를 항상 이용해야 했지만, 이제 빠른 탐색으로 마우스를 사용하여 아이템을 배치하기 전에 몇 번의 간단한 키 입력만으로 올바른 VI를 빠르게 검색할 수 있습니다.
빠른 탐색 작동 방식
빠른 탐색을 사용하려면 <CTRL + 스페이스바>를 누릅니다. 표시되는 대화 상자에는 팔레트의 모든 VI 목록이 포함되어 있습니다.
그림 2: 빠른 탐색 대화 상자를 표시하려면 <CTRL + 스페이스바>를 누릅니다.
필요한 VI 제목의 문구를 입력하여 목록을 필터링할 수 있습니다. 빠른 탐색은 입력한 텍스트를 포함하는 이름을 가진 아이템을 표시하기 위해 입력할 때 목록을 줄입니다.
그림 3 예에서 사용자는 “t-r-a-n”을 입력했습니다. LabVIEW는 VI 목록의 범위를 검색 시 사용한 텍스트를 포함하는 아이템으로 좁힙니다. 필터링된 목록은 이름 안에 “t-r-a-n”이 포함되는 후보군을 보여줍니다.
그림 3: 빠른 탐색은 동일한 문자로 시작하는 첫 번째 VI로 쿼리를 자동으로 완성하고 목록에서 다른 모든 일치 가능 아이템을 보여줍니다.
빠른 탐색은 강조 표시된 아이템을 자동으로 마우스 커서에 배치하기 때문에 함수의 이름을 입력하고 블록다이어그램이나 프런트패널을 한 번 클릭하여 객체를 배치할 수 있습니다. 빠른 탐색이 검색을 예측할 수 없는 경우 일치하는 결과 목록에서 올바른 아이템을 선택할 수 있습니다.
빠른 탐색 사용에 유용한 팁 및 요령
키보드 바로 가기를 이용하여 빠르게 프로그래밍하기
빠른 탐색에는 프로그래밍 속도를 더욱 높일 수 있는 여러 키보드 바로 가기가 기본적으로 이미 존재합니다. 사용 가능한 바로 가기는 사용 중인 LabVIEW 버전에 따라 다릅니다. 다음 예제를 포함하여 다양한 바로 가기가 LabVIEW 2009에 추가되었습니다.
<Ctrl + D>
이 바로 가기를 사용하면 선택한 VI에 대한 모든 컨트롤과 인디케이터가 자동으로 생성되어 객체를 배치하는 시간이 줄어듭니다. VI를 선택한 다음 빠른 탐색(<ctrl + 스페이스바>)을 연 다음 <ctrl + D>를 누릅니다. 선택한 VI에 대한 모든 입력 상수를 자동으로 배치하려면 <ctrl + shift + D>를 사용합니다.
그림 4: VI를 선택한 다음 <ctrl + 스페이스바>를 눌러 빠른 탐색을 엽니다. 창이 표시되면 <ctrl + D>를 눌러 선택한 VI에 대한 모든 컨트롤과 인디케이터를 자동으로 배치하고 연결합니다.
<Ctrl + R>
어플리케이션에서 필요 없는 VI를 제거하려면 오류나 참조와 같은 터널링 와이어를 모두 재연결해야 하는 경우가 많습니다. VI를 선택하고 빠른 탐색을 열어 VI를 제거하고 해당 VI 대신 입력 및 출력 와이어를 연결한 후 <ctrl + R>을 누르면 시간을 절약할 수 있습니다.
그림 5: VI를 선택한 다음 <ctrl + 스페이스바>를 눌러 빠른 탐색을 엽니다. 창이 표시되면 <ctrl + R>을 눌러 선택한 VI를 삭제하고 해당 입력 및 출력 와이어를 연결합니다.
<Ctrl + T>
일부 LabVIEW 프로그래머는 입력의 왼쪽과 출력의 오른쪽에 라벨을 넣는 것을 선호하는데, 이들의 위치를 변경하는 데 시간이 걸릴 수 있습니다. 빠른 탐색이 열려 있는 상태에서 <ctrl + T>를 눌러 프로세스를 자동화하여 라벨을 선택한 VI의 컨트롤, 인디케이터, 상수의 상단에서 측면으로 이동합니다.
그림 6: VI를 선택한 다음 <ctrl + 스페이스바>를 눌러 빠른 탐색을 엽니다. 창이 표시되면 <ctrl + T>를 눌러 객체 라벨을 위에서 객체 측면으로 이동합니다.
사용자 고유의 키보드 바로 가기 만들기
표준으로 제공되는 바로 가기 외에도 자주 사용하는 VI에 빠르게 액세스할 수 있는 빠른 탐색 바로 가기를 설정할 수도 있습니다. 빠른 탐색이 열리면 설정.. 버튼을 사용하여 빠른 탐색 설정 대화 상자를 엽니다.
참고: 각 단계는 LabVIEW 버전에 따라 약간 다를 수 있습니다. 빠른 탐색 바로 가기를 설정하기 위해 따라야 할 특정 단계를 보려면 사용 중인 LabVIEW 버전의 LabVIEW 도움말을 사용하십시오.
그림 7: ”바로 가기” 버튼을 클릭하여 가장 일반적으로 사용되는 팔레트 아이템의 사용자 정의 바로 가기를 정의합니다.
팁: 복잡한 VI 이름 또는 이름의 첫 부분을 다른 VI와 공유하는 VI를 두 글자 또는 세 글자로 된 바로 가기에 연결하면 더욱 쉽게 사용할 수 있습니다. 자주 사용하는 손으로 마우스를 조작하려면 자주 사용하지 않는 손이 쉽게 닿을 수 있는 문자를 사용하는 것이 좋습니다.
그림 8: 두 세 글자를 사용하여 바로 가기를 정의하여 보십시오.
빠른 탐색 바로 가기를 만들면 LabVIEW.ini 파일이 업데이트됩니다.
요약
초보 개발자인 경우에도 적절한 카테고리로 범위를 좁혀 필요한 함수를 찾으려면 팔레트가 필요합니다. 그러나 LabVIEW 및 함수 이름에 익숙해지면 빠른 탐색을 사용하여 팔레트를 탐색하지 않고도 필요한 VI를 배치할 수 있게 됩니다. 이는 기본 팔레트가 설치된 모듈과 추가 기능과 함께 커져감에 따라 생산성을 향상하는 데 도움이 됩니다.
LabWindows 상표는 Microsoft Corporation의 라이센스 하에 사용되고 있습니다. Windows는 미국 및 기타 국가에 등록된 Microsoft Corporation의 등록 상표입니다.