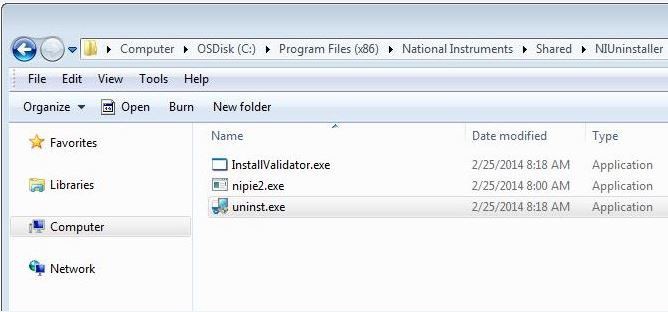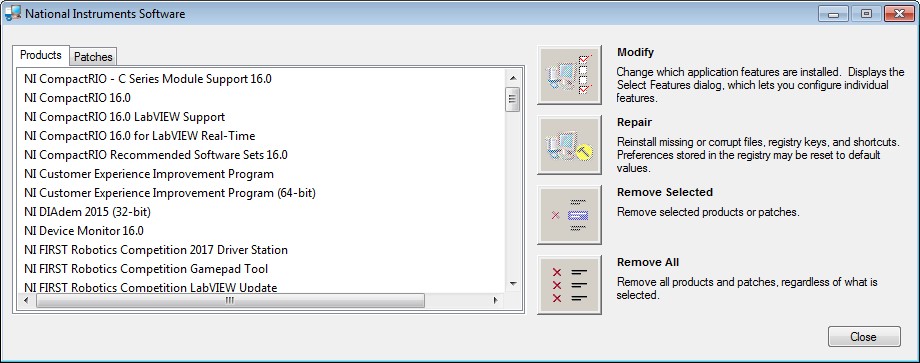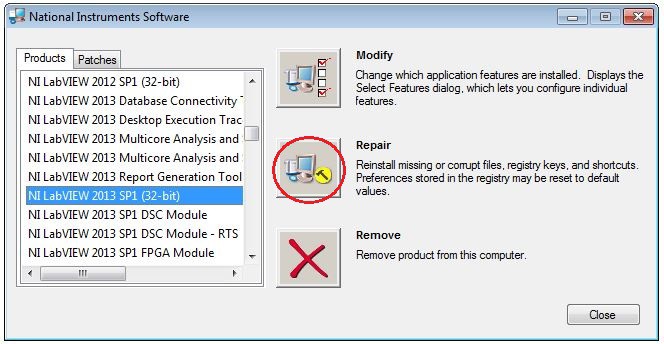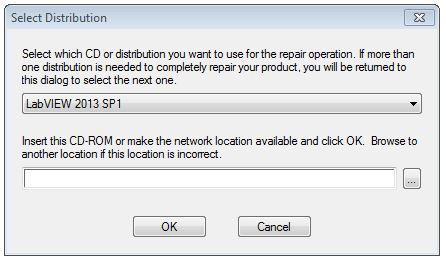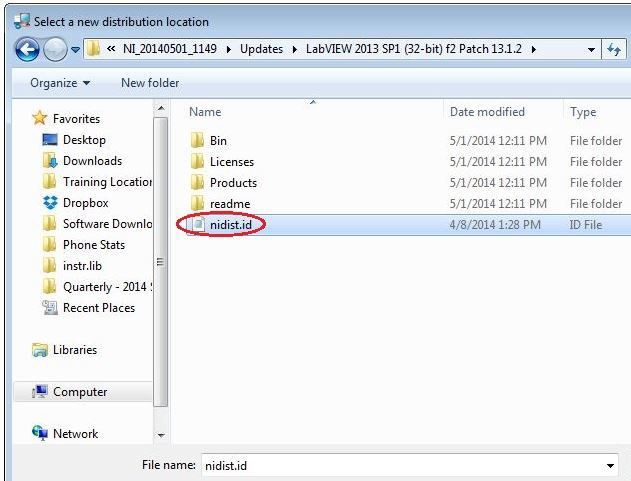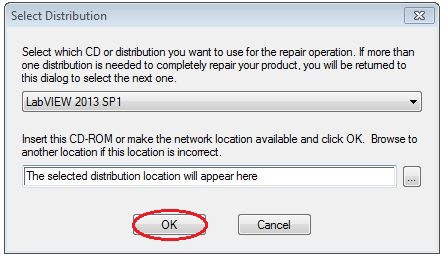NI does not actively maintain this document.
This content provides support for older products and technology, so you may notice outdated links or obsolete information about operating systems or other relevant products.
お客様の製品が適切に機能していない場合に、ソフトウェアの修復が役に立つ可能性があります。Windowsのソフトウェアの追加と削除ダイアログでは、ユーザーはアンインストールと修復の両方を実行できます。
この記事では、Windows XP、Windows Vista、Windows 7、Windows 10でスタンドアロンのWindowsインストーラを使用してインストールしたNIのソフトウェアアプリケーション開発環境 (ADE)、ツールキット、モジュール、ドライバについて、それらをアンインストールまたは修復する際の正しい手順を説明します。以下の手順に示すスクリーンショットはさまざまなWindows環境のものであり、OSによっては操作が若干異なる場合があることに注意してください。
メモ: NIではソフトウェアの配布方法について、主にNIパッケージマネージャ (NIPM) を使用した方法に移行しました。以下の手順は、NIPMを使用してインストールされたソフトウェアには適用されません。 NIパッケージマネージャ (NIPM) ではなくスタンドアロンのWindowsを使用してソフトウェアをインストールした場合は、この記事の手順に従ってください。 NIPMを使用してソフトウェアをインストールした場合は、代わりにこの記事を参照してください。 どの方法を使用しているかわからない場合は、以下に進んで、ステップ6で確認してください。
以下のステップで、Windows XP、Windows Vista、Windows 7でNIのソフトウェア製品を修復またはアンインストールするための正しい手順を示します。
メモ:NIのソフトウェア製品の修復インストールを実行すると、紛失または破損したファイル、レジストリキー、ショートカットが再インストールされます。レジストリに保存された環境設定はデフォルト値にリセットされる可能性があるので、カスタムのプログラム設定がある場合はメモしておいてください。
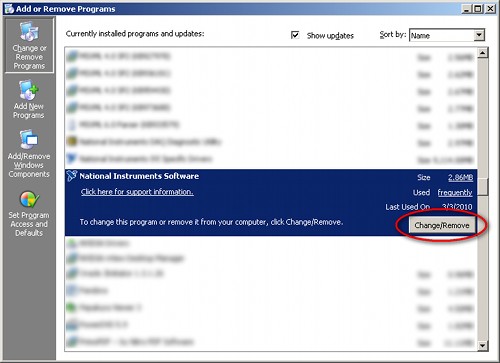
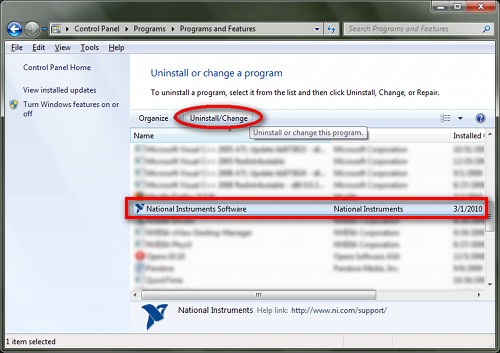
ご注意:「プログラムの追加と削除」一覧にアクセスできない場合、次のディレクトリからuninst.exeを手動で起動することでNational Instruments Softwareウィンドウを開くことができます。
<Program Files>\National Instruments\Shared\NIUninstaller