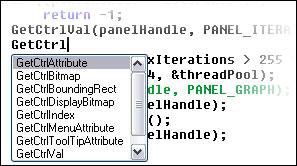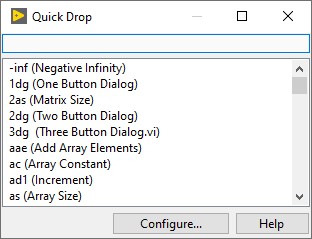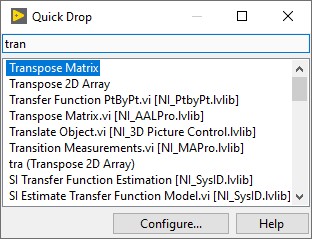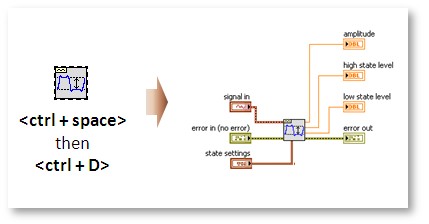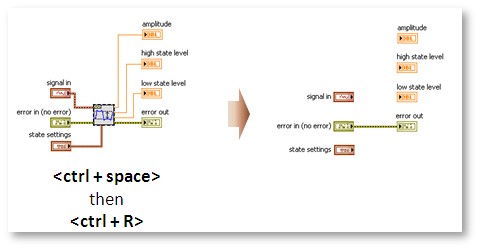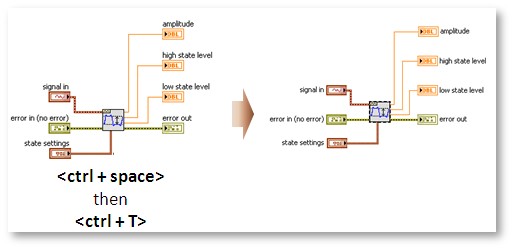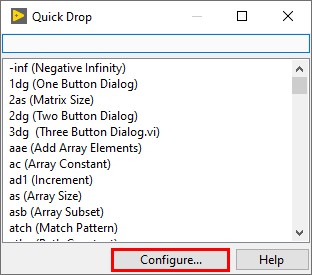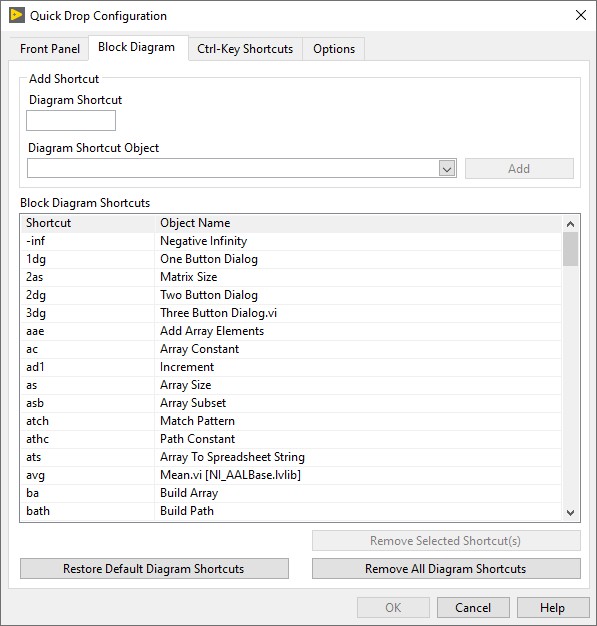クイックドロップでLabVIEWの生産性を飛躍的に向上
概要
NI LabVIEWパレットには、何百もの便利なVIと関数が含まれています。そのため、必要なVIが何かを正確に理解していても、パレット内を移動するのに多くの時間を費やすことがあります。クイックドロップを使用すると、パレットへ移動せずに、LabVIEWのフロントパネルとブロックダイアグラムオブジェクトを検索して配置できます。
注:クイックドロップはLabVIEW 8.6で追加されました。このドキュメントでは、LabVIEWの以前のバージョンの画像を使用する場合があります。
内容
クイックドロップの動作のビデオ
このビデオでは、クイックドロップを使用してLabVIEW VIのブロックダイアグラム上でオブジェクトをすばやく見つけて配置する方法を紹介しています。実際の速度で再生されます。
背景
正しい関数やコードスニペットの検索には、言語を問わず困難が伴います。テキストベースの開発環境では構文を適切に記述する必要があります。このため、最近の多くの開発環境は部分的に入力した関数を予測テキストで自動的に補完する機能を備えています。
図1: NI LabWindows™/CVIソフトウェアでは、部分的に入力した関数に一致する項目のリストが自動的に生成されます。
LabVIEWグラフィカル開発環境では、必ずコンピュータのマウスを使用してオブジェクトを配置する必要がありましたが、クイックドロップでは、簡単なキー操作で正しいVIをすばやく検索しマウスで項目を配置できます。
クイックドロップの使用方法
クイックドロップを開始するには、<Ctrl + スペース>キーを押します。表示されるダイアログにはパレットで使用できるすべてのVIのリストが含まれています。
図2:クイックドロップのダイアログを表示するには、<Ctrl + スペース>キーを押します。
必要なVIのタイトルの一部を入力すると、リストはフィルタ処理されます。クイックドロップを使用すると、入力するたびにリストは短くなり、入力したテキストを含む名前を持つ項目に絞り込まれていきます。
図3の例では、ユーザは「tran」と入力しています。 LabVIEWは、検索されたテキストを含むものだけにVIのリストを絞り込みます。フィルタ処理されたリストには、名前の一部に「tran」を含む候補が表示されます。
図3:クイックドロップは同じ文字列で始まる最初のVIでクエリを自動的に完了し、一致する他のすべての候補をリストに表示します。
クイックドロップは強調表示された項目をマウスカーソルの位置に自動的に配置するため、ユーザは関数の名前を入力し、ブロックダイアグラムまたはフロントパネル上で1回クリックすればオブジェクトを配置できます。クイックドロップがユーザの検索対象を予測できない場合、ユーザは一致する結果のリストから正しい項目を選択できます。
知っていると便利なクイックドロップの情報
キーボードショートカットでプログラミングを加速する
クイックドロップでは、プログラミングをさらに高速化できるデフォルトのキーボードショートカットを使用することができます。 使用できるショートカットは、使用しているLabVIEWのバージョンによって異なります。LabVIEW 2009で多くのショートカットが追加されました。その例を次に示します。
<Ctrl + D>
このショートカットは選択したVIのすべてのコントロールとインジケータを自動的に生成し、これらのオブジェクトの配置に要する時間を省きます。VIを選択し、クイックドロップ (<Ctrl + スペース>) を開いて、<Ctrl + D> を押すか、代わりに <Ctrl + Shift + D> を使用して、選択したVIのすべての入力定数を自動的に配置します。
図4: VIを選択し、<Ctrl + スペース> を押してクイックドロップを開きます。ウィンドウが表示されたら <Ctrl + D> を押して、選択したVIのすべてのコントロールとインジケータを自動的に配置して配線します。
<Ctrl + R>
アプリケーションで不要なVIを削除するには、多くの場合、エラーや参照などのすべてのトンネリングワイヤを再配線する必要があります。VIを選択してクイックドロップを開いた後に <Ctrl + R> を押してVIを削除し、そのVIに配線されていた入力ワイヤと出力ワイヤを接続することで、時間を節約できます。
図5: VIを選択し、<Ctrl + スペース> を押してクイックドロップを開きます。ウィンドウが表示されたら、<Ctrl + R> を押して選択したVIを削除し、対応する入力ワイヤと出力ワイヤを接続します。
<Ctrl + T>
LabVIEWプログラマには、ラベルの位置として入力の左側と出力の右側を選択する人がいます。このラベル位置の変更には時間がかかる場合があります。クイックドロップを開いた状態で <Ctrl + T> を押して、選択したVIのコントロール、インジケータ、定数の上部から側面にラベルを移動することでプロセスを自動化します。
図6: VIを選択し、<Ctrl + スペース> を押してクイックドロップを開きます。ウィンドウが表示されたら、<Ctrl + T> を押して、オブジェクトラベルを上からオブジェクトの側面に移動します。
独自のキーボードショートカットを作成する
標準のショートカットに加えて、何度も使用するVIへのアクセスに役立つよう独自のクイックドロップショートカットを構成することもできます。クイックドロップが開いた状態で構成ボタンをクリックして、クイックドロップ構成ダイアログボックスを表示します。
注:手順はLabVIEWのバージョンによって少し異なる場合があります。クイックドロップショートカットを構成するための具体的な手順については、お使いのLabVIEWバージョンのLabVIEWヘルプを参照してください。
図7:「ショートカット」ボタンをクリックして、よく使用するパレットの項目のカスタムショートカットを定義します。
ヒント:複雑な名前のVIや名前の最初の部分が他のVIと共通しているVIは、2文字または3文字のショートカットにリンクさせることで、よりすばやく利用できるようになります。使用する文字を利き手ではない手で簡単に届く範囲内のキーにしておくと、利き手をマウスから離す必要がなくて便利です。
図8: 2文字または3文字を使用したショートカットを定義します。
クイックドロップショートカットを作成すると、LabVIEW.iniファイルが更新されます。
まとめ
新規の開発者の場合、適切なカテゴリまでドリルダウンして必要な機能を検索するためにパレットが必要になります。ただし、LabVIEWと関数名に慣れてくると、クイックドロップを使用してパレットに移動せずに目的のVIを配置できるようになります。デフォルトのパレットは実装したモジュールおよび追加機能で容量が増加していくため、クイックドロップを使用することで生産性が向上します。
LabWindowsという商標は、Microsoft Corporationからの使用許諾を得て使用しています。Windowsは、Microsoft Corporationの米国およびその他の国における登録商標または商標です。