Fundamentos del Entorno de LabVIEW
Contenido de esta Sección
- Panel Frontal
- Paleta de Controles
- Controles e Indicadores
- Diagrama de Bloques
- Terminales
- Controles, Indicadores y Constantes
- Nodos de Diagrama de Bloques
- Paleta de Funciones
- Buscar Controles, VIs y Funciones
Video: Introducción al Entorno de LabVIEW
Bienvenido a LabVIEW. El propósito de este manual es ponerlo al día con los conceptos básicos de LabVIEW y la programación gráfica.
Los programas de LabVIEW son llamados instrumentos virtuales o VIs ya que su apariencia y operación generalmente imitan a los instrumentos físicos, como osciloscopios y multímetros. LabVIEW contiene una extensa variedad de herramientas para adquirir, analizar, visualizar y almacenar datos, así como herramientas para ayudarle a solucionar problemas en el código que escriba.
Cuando crea un nuevo VI, ve dos ventanas: la ventana del panel frontal y el diagrama de bloques.
Cuando abre un VI nuevo o existente, aparece la ventana del panel frontal del VI. La ventana del panel frontal es la interfaz de usuario para el VI. La Figura 1 muestra un ejemplo de una ventana del panel frontal.

(1) Ventana de Panel Frontal | (2) Barra de Herramientas | (3) Paleta de Controles
Figura 1. Ejemplo de un Panel Frontal
La paleta de Controles contiene los controles e indicadores que utiliza para crear el panel frontal. Puede tener acceso a la paleta de Controles de la ventana del panel frontal al seleccionar View»Controls Palette o al dar clic con botón derecho en cualquier espacio en blanco en la ventana del panel frontal. La paleta de Controles está dividida en varias categorías; puede exponer algunas o todas estas categorías para cumplir con sus necesidades. La Figura 2 muestra la paleta de Controles con todas las categorías expuestas y la categoría Moderna expandida.
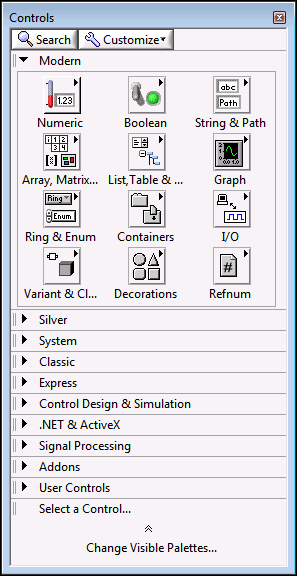
Figura 2. Paleta de Controles
Para ver o esconder categorías (subpaletas), haga clic en el botón Customize y seleccione Change Visible Palettes.
Cada VI tiene un panel frontal que usted puede diseñar como una interfaz de usuario. Usted también puede usar paneles frontales como la manera de transmitir entradas y recibir salidas cuando se llama al VI desde otro diagrama de bloque. Usted crea la interfaz de usuario de un VI al colocar controles e indicadores en el panel frontal de un VI. Cuando interactúa con un panel frontal como una interfaz de usuario, puede modificar los controles para transmitir entradas y ver los resultados en los indicadores. Los controles que definen las entradas y los indicadores muestran las salidas.
Los controles generalmente son perillas, botones, perillas, deslizadores y secuencias. Simulan dispositivos de entrada de instrumentos y suministran datos al diagrama de bloques del VI. Los indicadores generalmente son gráficas, tablas, LEDs y secuencias de estado. Los indicadores simulan dispositivos de salida de instrumentos y muestran los datos que diagrama de bloques adquiere o genera.
La Figura 1 tiene dos controles: Number of Measurements y Delay (sec). Tiene un indicador: una gráfica XY llamada Temperature Graph.
El usuario puede cambiar el valor de entrada para los controles Number of Measurements and Delay (sec). El usuario puede ver el valor generado por el VI en el indicador Temperature Graph. El VI genera los valores para los indicadores basados en el código creado en el diagrama de bloques.
Cada control o indicador tiene un tipo de datos asociado con él. Por ejemplo, el slide horizontal Delay (sec) es un tipo de datos numérico. Los tipos de datos utilizados con mayor frecuencia son numéricos, Booleano y cadena de caracteres.
Controles e Indicadores Numéricos
El tipo de datos numérico pueden representar números de varios tipos como un entero o real. Los dos objetos numéricos comunes son el control numérico y el indicador numérico, como se muestra en la Figura 3. Los objetos como medidores y perillas también representan datos numéricos.
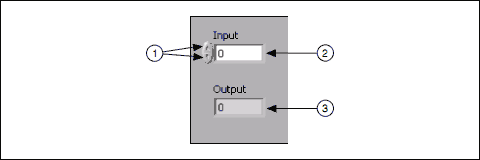
(1) Botones de Incremento/Reducción | (2) Control Numérico | (3) Indicador Numérico
Figura 3. Controles e Indicadores Numéricos
Para proporcionar o cambiar valores en un control numérico, haga clic en el botón de incremento y reducción o haga doble clic en el número, introduzca un nuevo número y presione la tecla <Enter>.
Controles e Indicadores Booleano
El tipo de datos Booleano representa datos que solamente tienen dos estados posibles, como TRUE y FALSE u ON y OFF. Use los controles e indicadores Booleano para proporcionar y visualizar valores Booleano. Los objetos Booleano simulan interruptores, botones y LEDs. El interruptor de encendido vertical y los objetos LED redondos se muestran en la Figura 4.

Figura 4. Controles e Indicadores Booleano
Controles e Indicadores de Cadena de Caracteres
El tipo de datos cadena de caracteres es una secuencia de caracteres ASCII. Use controles en cadena para recibir texto desde el usuario como una contraseña o nombre de usuario. Use indicadores en cadena para mostrar texto al usuario. Los objetos en cadena más comunes son tablas y cuadros de texto, como se muestra en la Figura 5.
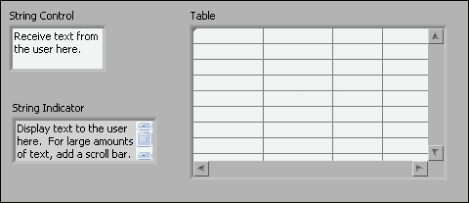
Figura 5. Controles e Indicadores de cadena de caracteres
Los objetos del diagrama de bloques incluyen terminales, subVIs, funciones, constantes, estructuras y cables, los cuales transfieren datos junto con otros objetos del diagrama de bloques.

(1) Terminales de Indicador | (2) Cables | (3) Nodos | (4) Terminales de Control
Figura 6. Ejemplo de un Diagrama de Bloques y Panel Frontal Correspondiente
Después de que crea la ventana del panel frontal, añade código usando representaciones gráficas de funciones para controlar los objetos del panel frontal. La ventana del diagrama de bloques contiene este código de fuente gráfica.

Figura 7. Diagrama de Bloques
Los objetos en la ventana del panel frontal aparecen como terminales en el diagrama de bloques. Las terminales son puertos de entrada y salida que intercambian información entre el panel frontal y diagrama de bloques. Son análogos a parámetros y constantes en lenguajes de programación basados en texto. Los tipos de terminales incluyen terminales de control o indicador y terminales de nodo. Las terminales de control e indicador pertenecen a los controles e indicadores del panel frontal. Los puntos de datos que usted proporciona en los controles del panel frontal (a y b en el panel frontal anterior) pasan al diagrama de bloques a través de las terminales de control. Entonces los puntos de datos ingresan las funciones de Suma y Resta. Cuando las funciones de Suma y Resta terminan sus cálculos, producen nuevos valores de datos. Los valores de datos van a las terminales de indicador, donde actualizan los indicadores del panel frontal (a+b y a-b en el panel frontal anterior).
Los controles, indicadores y constantes se comportan como entradas y salidas del algoritmo del diagrama de bloques. Considere la implementación del algoritmo para el área de un triángulo:
Área = .5 * Base * Altura
En este algoritmo, Base y Altura son entradas y Área es una salida, como se muestra en la Figura 8.
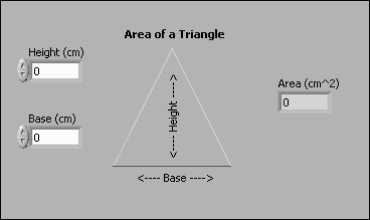
Figura 8. Panel Frontal del Área de un Triángulo
El usuario no cambiará o tendrá acceso a la constante 0.5, así que no aparecerá en el panel frontal a menos que se incluya como documentación del algoritmo.
La Figura 9 muestra una posible implementación de este algoritmo en un diagrama de bloques de LabVIEW. Este diagrama de bloques tiene cuatro terminales diferentes creadas por dos controles, una constante y un indicador.

(1) Controles | (2) Indicador | (3) Constante
Figura 9. Diagrama de Bloques del Área de un Triángulo con Vista de Terminal de Ícono
Note que las terminales del diagrama de bloques Base (cm) y Altura (cm) tienen una apariencia diferente de la terminal Área (cm2). Existen dos características distintivas entre un control y un indicador en el diagrama de bloques. La primera es una flecha en la terminal que indica la dirección del flujo de datos. Los controles tienen flechas que muestran los datos que salen de la terminal, mientras que el indicador tiene una flecha que muestra los datos que entran a la terminal. La segunda característica distintiva es el borde alrededor de la terminal. Los controles tienen un borde grueso y los indicadores tienen un borde delgado.
Puede ver terminales con o sin vista de íconos. La Figura 10muestra el mismo diagrama de bloques sin usar la vista de ícono de las terminales; sin embargo existen las mismas características distintivas entre los controles y los indicadores.
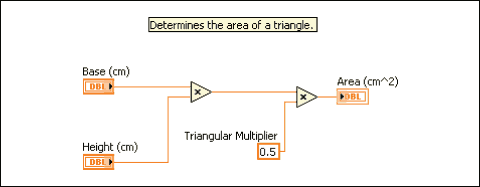
Figura 10. Diagrama de Bloques del Área de un Triángulo sin Vista de Terminal de Ícono
Los nodos son objetos en el diagrama de bloques que tienen entradas y/o salidas y realizan operaciones cuando el VI se ejecuta. Son análogos a instrucciones, operaciones, funciones y sub rutinas en lenguajes de programación basados en texto. Los nodos pueden ser funciones, subVIs, Express VIs o estructuras. Las estructuras son elementos de control de procesos, como Estructuras de Casos, Ciclos For o Ciclos While.
Funciones
Las funciones son los elementos de operación fundamentales de LabVIEW. Las funciones de Suma y Resta en la Figura 6 son nodos de función. Las funciones no tienen ventanas del panel frontal o ventanas del diagrama de bloques pero no tienen paneles conectores. Al hacer doble clic en la función solamente selecciona la función. Una función tiene un fondo amarillo pálido en su ícono.
SubVIs
Después de desarrollar un VI, usted puede usarlo en otro VI. Un VI llamado desde el diagrama de bloques de otro VI es llamado un subVI. Usted puede reutilizar un subVI en otros VIs. Para crear un subVI, necesita desarrollar un panel conector y crear un ícono.
Un nodo de subVI corresponde a una llamada de subrutina en lenguajes de programación basados en texto. El nodo no es subVI, solamente una instrucción de llamada de subrutina en un programa que no es la propia subrutina. Un diagrama de bloques que contiene varios nodos de subVI idénticos llama al mismo subVI varias veces.
Los indicadores y controles de subVI reciben datos y regresan datos al diagrama de bloques del VI que hace el llamado. Cuando hace doble clic en un subVI en el diagrama de bloques, aparece la ventana del panel frontal. El panel frontal incluye controles e indicadores. El diagrama de bloques incluye cables, íconos, funciones, subVIs probables u otros objetos de LabVIEW.

Cada VI muestra un ícono en la esquina superior derecha de la ventana del panel frontal y la ventana del diagrama de bloques. Un ejemplo del ícono predeterminado se muestra aquí. Un ícono es una representación gráfica de un VI. El ícono puede contener texto e imágenes. Si usa un VI como un subVI, el ícono identifica al subVI en el diagrama de bloques del VI. El ícono predeterminado contiene un número que indica cuántos nuevos VI abrió después de iniciar LabVIEW.

Para usar un VI como un subVI, necesita construir un panel conector, como se muestra arriba. El panel conector es un conjunto de terminales en el ícono que corresponde a los controles e indicadores de ese VI, similares a la lista de parámetros de una función llamada en lenguajes de programación basados en texto. Obtenga acceso al panel conector al dar clic con botón derecho en el ícono en la parte superior derecha de la ventana del panel frontal. Usted puede tener acceso al panel conector desde el ícono en la ventana del diagrama de bloques. Un ícono de subVI tiene un fondo blanco en su ícono.
Express VIs
Los Express VIs son nodos que requieren cableado mínimo ya que usted los configura con ventanas de diálogo. Use Express VIs para tareas de medidas comunes. Consulte el tema de Express VIs de la Ayuda de LabVIEW para más información. Aparecen en el diagrama de bloques como nodos expandibles con iconos rodeados por un campo azul.
La paleta de Funciones contiene los VIs, funciones y constantes que usted utiliza para crear el diagrama de bloques. Usted tiene acceso a la paleta de Funciones del diagrama de bloques al seleccionar View»Functions Palette. La paleta de Funciones está dividida en varias categorías; usted puede mostrar y esconder categorías para cumplir con sus necesidades. La Figura 11 muestra la paleta de Funciones con todas las categorías expuestas y la categoría de Programación expandida.

Figura 11. Paleta de Funciones
Para ver o esconder categorías, haga clic en el botón Customize y seleccione Change Visible Palettes.
Cuando usted selecciona View»Controls o View»Functions para abrir las paletas Controles y Funciones, aparecen dos botones en la parte superior de la paleta.

Search—Cambia la paleta para el modo buscar, así usted puede realizar búsquedas basadas en texto para ubicar los controles, VIs o funciones en las paletas. Mientras una paleta está en modo de búsqueda, haga clic en el botón Return para salir del modo de búsqueda y regresar a la paleta.

Customize—Proporciona opciones para seleccionar un formato para la paleta actual, mostrar y esconder categorías para todas las paletas y clasificar alfabéticamente elementos en los formatos de Texto y Árbol. Seleccione Options del menú de acceso directo para mostrar la página Controls/Functions Palettes de la ventana de diálogo Options, en la cual puede seleccionar un formato para todas las paletas. Este botón aparece solamente si hace clic en la tachuela en la esquina superior izquierda para prender la paleta.
Hasta que se familiarice con la ubicación de los VIs y funciones, busque la función o VI usando el botón Search. Por ejemplo, si desea encontrar la función Random Number, haga clic en el botón Search en la barra de herramientas de la paleta de Funciones y comience a escribir Random Number en la ventana de diálogo en la parte superior de la paleta. LabVIEW enlista todos los elementos parecidos que comienzan con o contienen el texto que escribió. Puede dar clic en alguno de los resultados de búsqueda y arrástrelo al diagrama de bloques, como se muestra en la Figura 12.

Figura 12. Buscar un Objeto en la Paleta de Funciones
Haga doble clic en le resultado de la búsqueda para identificar su ubicación en la paleta.
Quick Drop
O bien, usted puede encontrar y colocar VIs y objetos del panel frontal por nombre en la ventana de diálogo Quick Drop. Para iniciar Quick Drop, presione la teclas <Ctrl-Space>.
Quick Drop es especialmente útil al buscar una función u operación muy específica. Conforme escribe, Quick Drop completa automáticamente el nombre con las funciones que coinciden. Después de seleccionar la función apropiada, haga clic en el diagrama de bloques o en el panel frontal para colocar el objeto en ese lugar.
Aprenda Fundamentos de LabVIEW en una Nueva Forma
Aprenda estos conceptos de LabVIEW a través de nuestra nueva experiencia interactiva.