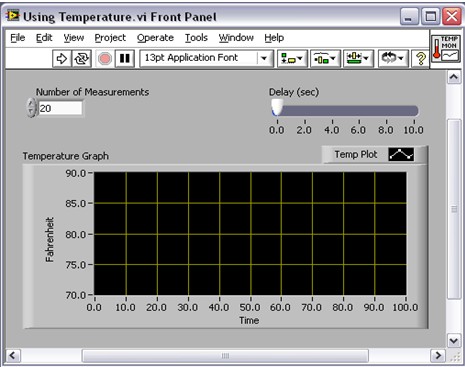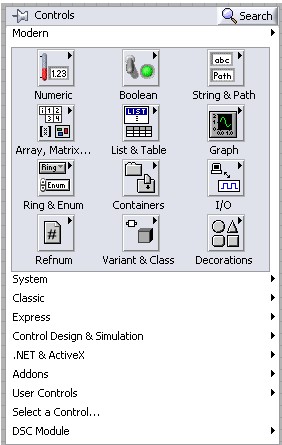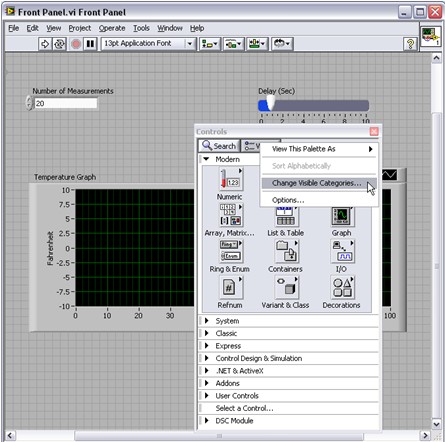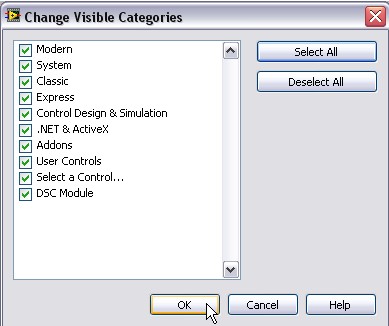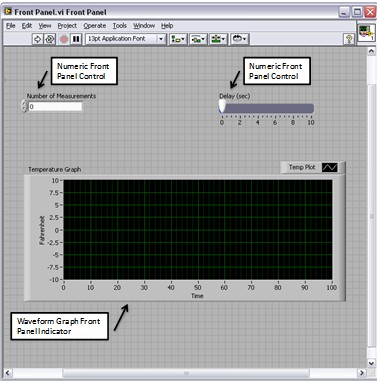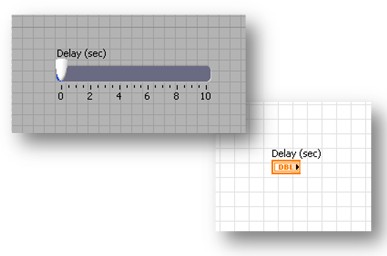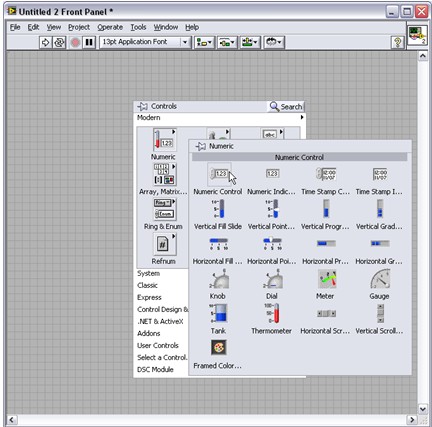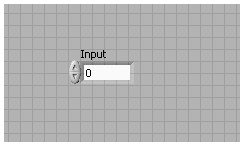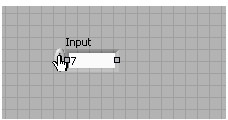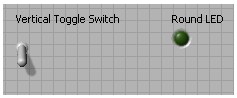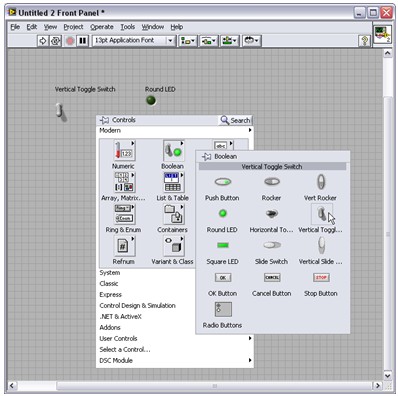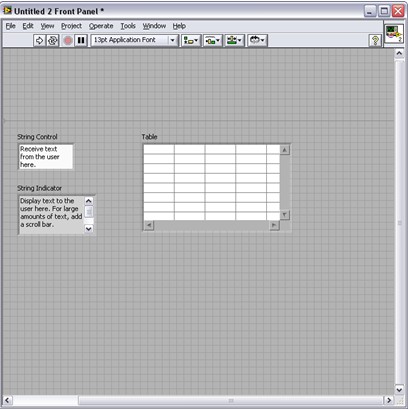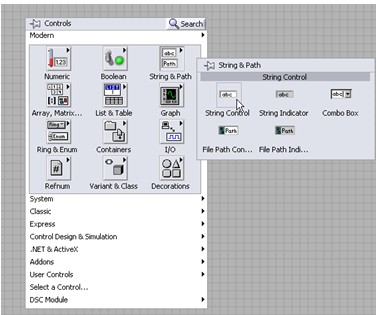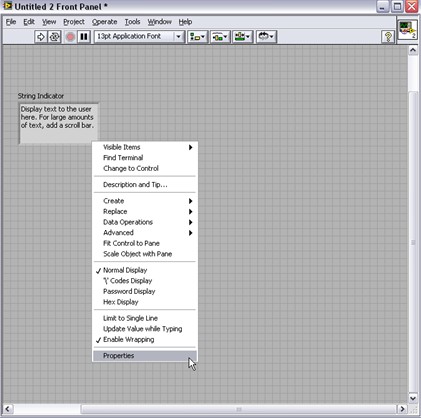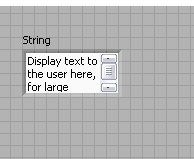Explicación del panel frontal de LabVIEW
Información general
Contenido
- Ventana del panel frontal
- Menús de acceso directo y cuadros de diálogo de propiedades
- Barra de herramientas de la ventana del panel frontal
La ventana del panel frontal es la interfaz de usuario para el VI. El panel frontal tiene controles e indicadores, que son las terminales interactivas de entrada y salida, respectivamente, del VI. Los controles e indicadores colocados en el panel frontal se colocan automáticamente en el diagrama de bloques. Consulte el tutorial "diagrama de bloques" para obtener más información sobre las terminales del diagrama de bloques.
Ventana del panel frontal
Cuando abre un VI nuevo o existente, la ventana del panel frontal del VI aparece y funciona como la interfaz de usuario gráfica o GUI de un VI. En el diagrama de bloques puede encontrar el código fuente que se ejecuta en el panel frontal. La ventana del panel frontal contiene una barra de herramientas en la parte superior y una paleta de Controls a la que puede acceder haciendo clic derecho en cualquier parte del panel frontal.
Después de abrir la paleta Controls, úsela para colocar controles e indicadores en el panel frontal.
Nota: Utilice la tachuela para fijar la paleta Controls al panel frontal y luego seleccione View»Change Visible Categories.
En el cuadro de diálogo Change Visible Categories, haga clic en Select All y luego en OK para que todos los controles e indicadores disponibles sean visibles en el panel frontal.
Controles e indicadores
Los controles (perillas, botones, diales y otros dispositivos de entrada) son las terminales de entrada interactivas, mientras que los indicadores (gráficas, LEDs y otras pantallas) son las terminales de salida interactivas del VI. Los controles simulan dispositivos de entrada de instrumentos y suministran datos al diagrama de bloques del VI. Los indicadores simulan dispositivos de salida de instrumentos y muestran los datos que el diagrama de bloques adquiere o genera.
La figura de arriba tiene dos controles – Number of Measurements y Delay (sec) – y un indicador, una gráfica de forma de onda llamada Temperature Graph. El usuario puede cambiar el valor de entrada para los controles Number of Measurements y Delay (sec). El usuario puede ver el valor generado por el VI en el indicador Temperature Graph. El VI genera los valores para los indicadores en base al código creado en el diagrama de bloques. Para aprender más sobre el diagrama de bloques, consulte el tutorial "diagrama de bloques".
Cada control e indicador tiene un tipo de datos asociado. Por ejemplo, el deslizador horizontal Delay (sec) es un tipo de datos numérico. Haga doble clic en el control Delay (sec) para que LabVIEW salte a la ubicación de la terminal en el diagrama de bloques. Observe el color de la terminal. Los terminales naranjas significan un tipo de datos llamado doble (DBL), que es un tipo de datos numéricos.
Los tipos de datos más utilizados son numéricos, valor booleanos y secuencias. Aprenda más sobre los tipos de datos en el tutorial "tipos de datos".
Controles e indicadores numéricos
El tipo de datos numéricos puede representar varios tipos de números, como enteros o reales. Los dos objetos numéricos comunes son el control numérico y el indicador numérico. Los objetos como medidores y diales también representan datos numéricos. Use la paleta de Controls para colocar un control numérico en el panel frontal y luego use los botones de incremento y reducción para ajustar sus valores.
Siga los pasos 1-3 para crear un control numérico y cambiar su valor.
1. Haga clic derecho en el panel frontal para abrir la paleta de Controls y desde la subpaleta Numeric arrastre y suelte un Numeric Control en el panel frontal.
2. Etiquete Input de control haciendo doble clic en la etiqueta y escribiendo la palabra "Input".
3. Ahora cambie el valor del control haciendo clic en el botón de incremento o reducción. Alternativamente, puede hacer doble clic en el número con la herramienta Labeling u Operating, ingresar un nuevo número y presionar la tecla <Enter>.
Controles e indicadores booleanos
El tipo de datos booleano representa datos que tienen solo dos partes, como TRUE y FALSE u ON y OFF. Use los controles e indicadores booleanos para proporcionar y visualizar valores booleanos. Los objetos booleanos simulan interruptores, botones y LEDs. El interruptor de palanca vertical y los objetos booleanos LED redondos se muestran a continuación. Puede encontrarlos en la subpaleta Boolean en la paleta Controls (ver a continuación).
Controles e indicadores de secuencias
El tipo de datos de secuencias es una secuencia de caracteres ASCII. Use controles de secuencias para recibir texto del usuario, como una contraseña o nombre de usuario, y use indicadores de secuencias para mostrar texto al usuario. Los objetos de secuencias más comunes son tablas y cuadros de entrada de texto como se muestra a continuación. Puede encontrar controles e indicadores de secuencias en la subpaleta String and Path o en la subpaleta Lists and Tables. A continuación se muestran algunos indicadores de secuencias comunes.
Menús de acceso directo y cuadros de diálogo de propiedades
Todos los objetos de LabVIEW tienen menús de acceso directo y cuadros de diálogo de propiedades asociados. A medida que usted crea un VI, use los elementos del menú de acceso directo y/o el cuadro de diálogo de propiedades para cambiar la apariencia y/o el comportamiento de los objetos del panel frontal y del diagrama de bloques. Para acceder al menú de acceso directo, haga clic derecho en el objeto que desea modificar. Para acceder al cuadro de diálogo Properties, seleccione Properties en el menú de acceso directo.
Siga los pasos 1 y 2 para crear un control de secuencias y luego use el cuadro de diálogo Properties para agregar una barra de desplazamiento. Comience con un VI en blanco.
1. En la subpaleta String & Path, seleccione un String Control y colóquelo en el panel frontal.
2. Haga clic derecho en el indicador de secuencias para abrir el menú de acceso directo y seleccione Properties.
3. En el cuadro de diálogo Properties, marque la casilla Show vertical scroll bar y haga clic en OK.

4. El control de secuencias resultante tiene una barra de desplazamiento para que el usuario pueda desplazarse hacia arriba y hacia abajo para ver todo el texto. Esto permite el uso de un pequeño control de secuencias para mostrar una gran cantidad de texto.
Barra de herramientas de la ventana del panel frontal
Cada ventana tiene una barra de herramientas asociada. Utilice los botones de la barra de herramientas de la ventana del panel frontal para ejecutar y editar el VI. La siguiente barra de herramientas aparece en la ventana del panel frontal.
Haga clic en el botón Run para ejecutar su VI. No es necesario que compile su código; LabVIEW lo compila automáticamente. Puede ejecutar un VI si el botón Run aparece como una flecha en blanco, que se muestra a continuación.
El botón Run aparece roto cuando el VI que está creando o editando contiene errores. Si el botón Run aún aparece roto después de que terminó de cablear el diagrama de bloques, el VI está roto y no se puede ejecutar. Haga clic en este botón para mostrar la ventana Error List, la cual enlista todos los errores y advertencias.
Haga clic en Run Continuously para ejecutar el VI hasta que usted finalice o detenga la ejecución. También puede hacer clic en el botón otra vez para deshabilitar la ejecución continua.
Mientras se ejecuta el VI, aparece el botón Abort Execution. Haga clic en este botón para detener el VI inmediatamente si no hay otra manera de detener el VI. Si más de uno de los VIs de nivel superior en ejecución utiliza el VI, el botón está en color borroso.
Precaución: El botón Abort Execution detiene al VI inmediatamente, antes que el VI termine la actual iteración. Al detener un VI que utiliza recursos externos, como hardware externo, puede dejar los recursos en un estado desconocido sin restablecerlos o liberarlos adecuadamente. Diseñe VIs con un botón Stop para evitar este problema.
Haga clic en Pause para pausar un VI en ejecución. Cuando hace clic en el botón Pause, LabVIEW resalta en el diagrama de bloques la ubicación donde usted detuvo la ejecución y aparece en rojo el botón Pause. Haga clic en el botón Pause otra vez para continuar ejecutando el VI.
Seleccione el menú desplegable Text Settings para cambiar las configuraciones de la fuente para las porciones seleccionadas del VI, incluyendo tamaño, estilo y color.
Haga clic en el menú desplegable Align Objects para alinear objetos a lo largo de ejes, incluyendo vertical, borde e izquierdo.
Haga clic en el menú desplegable Distribute Objects para cambiar el tamaño de varios objetos del panel frontal al mismo tamaño.
Haga clic en el menú desplegable Resize Objects para cambiar el tamaño de varios objetos del panel frontal al mismo tamaño.
Haga clic en el menú desplegable Reorder cuando sus objetos se superpongan entre sí y desee definir cuál debe ir delante o detrás de otro. Seleccione uno de los objetos con la herramienta de Positioning y después seleccione entre Move Forward, Move Backward, Move To Front y Move To Back.
Haga clic en el botón Show Context Help Window para alternar la visualización de la ventana de ayuda de contexto.
Aparece Enter Text para recordarle que hay un nuevo valor disponible para reemplazar un valor anterior. El botón Enter Text desaparece cuando hace clic en él, presiona la tecla <Enter> o hace clic en el área del panel frontal o del diagrama de bloques.
Tip: La tecla <Enter> en el teclado numérico finaliza una entrada de texto, mientras que la tecla principal <Enter> agrega una nueva línea. Para modificar este comportamiento, seleccione Tools»Options, elija Environment de la lista Category y coloque una marca en la opción End text entry with Enter key.
Es importante que un VI tenga un panel frontal intuitivo y fácil de leer. El panel frontal es esencialmente la puerta de enlace para todas las entradas y salidas del usuario de un VI. Por lo tanto, es esencial que el programador tenga un buen conocimiento de cómo programar eficazmente un panel frontal.