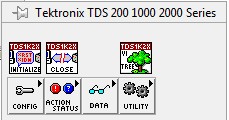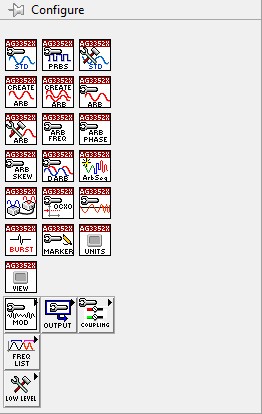Palette Menu Files
Contents
- Organize All User-accessible VIs into a Hierarchy of Menu Palettes
- Save .mnu Files with Meaningful Names That Describe the Category of VIs they Contain
- Name the Top-level Menu File (dir.mnu)
- Write Documentation for Each Palette and Subpalette.
- Include Short Names for Each VI in the Palette.
Organize All User-accessible VIs into a Hierarchy of Menu Palettes
- Ensure the most commonly used VIs appear at the higher levels of your palettes and top rows within the palette.
- If the instrument driver follows the organization used in the templates, use the palette menus provided in the LabVIEW instrument driver templates. Link to the palette menu file through the project library (.lvlib).
- Do not include subpalettes if the sub-menu does not contain any VIs.
- (Recommended) If a palette contains enough VIs to have more subpalettes, create new menu (.mnu) files for each subpalette.
To help customers access and use instrument drivers, create well-organized menu files. Menus benefit the end user when instrument drivers appear in the Function palette automatically and in an organized manner after they load the instrument driver. The menu palettes also help users learn about the instrument driver API.
Most users access the instrument driver VIs through the palettes. Therefore, ensure the instrument driver VIs users access appear in the menu palette. Do not include support VIs and any other VIs the user does not access directly in the menu palette. The palettes in the figures below show the top level palette of a sample instrument driver.
Consistency in organization between instrument drivers helps users who are familiar with one instrument driver to quickly navigate a new instrument driver. This increases the ease of use of all instrument drivers. Therefore, ensure that your instrument driver follows one of the menu structures shown in the figures above, depending on your LabVIEW version. The LabVIEW instrument driver templates include sample menus for your reference.
When creating a hierarchy, highlight the most common VIs at the higher levels of your menus, and place advanced VIs deeper in the hierarchy. Within each palette, place the most commonly used VIs on the top rows.
Ensure related VIs appear together in the order the user would typically call them. Do not include many one- and two-icon palettes because users find them difficult to navigate. For more details on Palette Structure please review the How to Build a Palette Structure for a LabVIEW Plug and Play Instrument Driver article.
Save .mnu Files with Meaningful Names That Describe the Category of VIs they Contain
Although end users typically do not need to associate menu files with their palettes, provide meaningful file names to help users associate files with palettes when they view the instrument driver .mnu files in a file browser.
Name the Top-level Menu File (dir.mnu)
In LabVIEW, the dir.mnu provides directory information for all its subpalettes, and so be sure it is the top-level menu file.