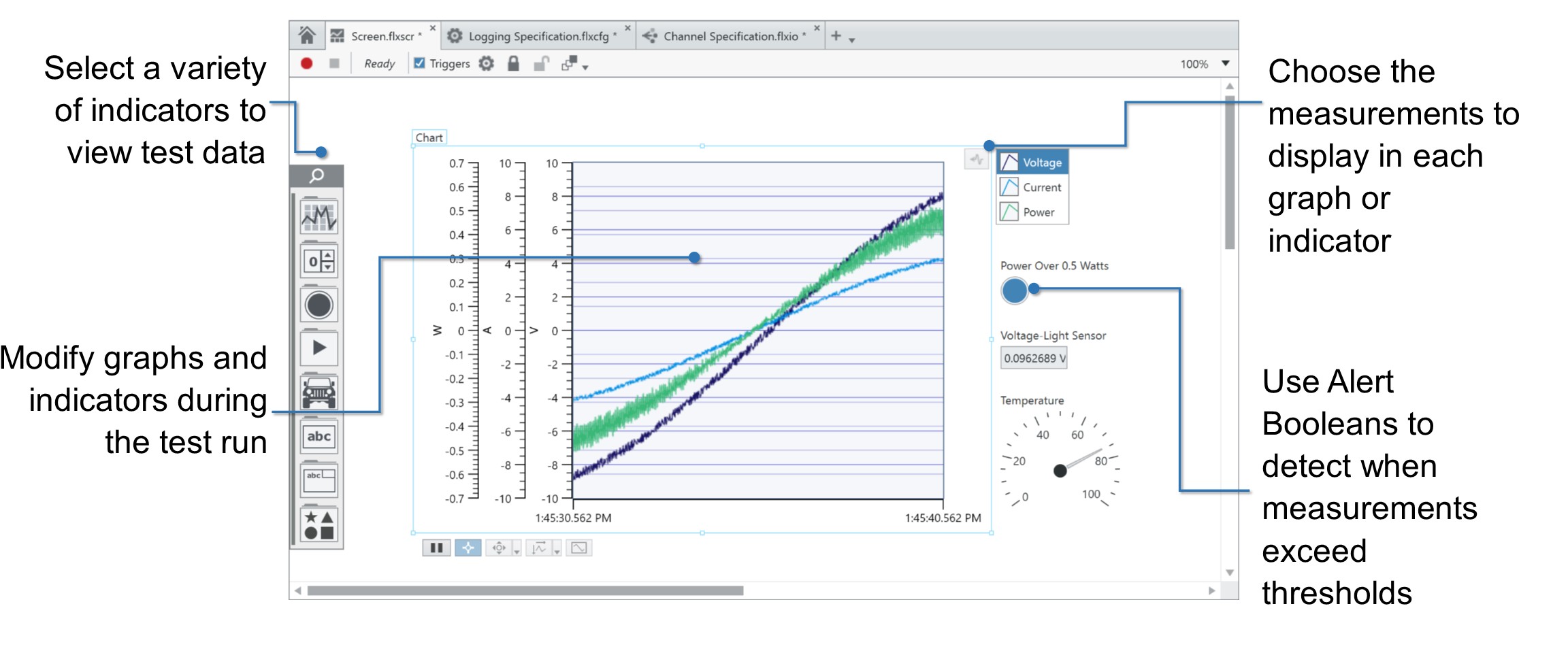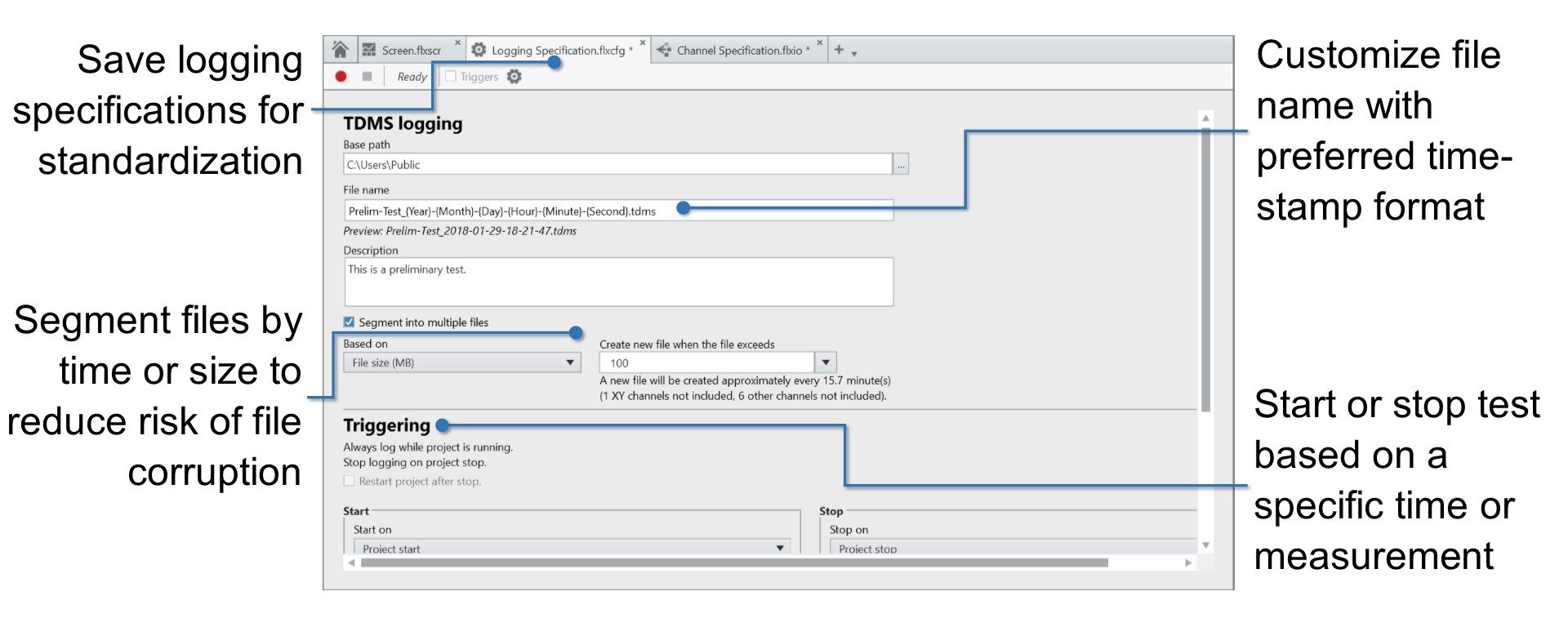Running a Test in FlexLogger™
Overview
FlexLogger combines adaptable visualization, custom logging settings, and meaningful metadata capture, so you can be confident that when you run your test, you record the correct data the first time.
Contents
Visualize your Data
After you configure each measurement, set up the Screen tab with custom graphs, alarms, and gages to monitor your key measurements during a test run. And, if you need to change the screen in the middle of the test, you can customize the screen interface with new indicators while the test is running. If you have common or frequently run tests, you can create standardized screens to make data viewing more streamlined for the entire team.
Figure 1: Customer the FlexLogger Screen before or during a test.
Add Metadata to the Log File
FlexLogger automatically includes hardware model numbers and serial numbers for CompactDAQ hardware that you used for each test and individual measurement. But you can add customized descriptions like sensor serial numbers for each measurement to the data file as well. Because FlexLogger stores this information directly into the Technical Data Management Streaming (TDMS) log file, you now have a permanent record of not only the data you collected but also how the test was configured, who ran the test, and what hardware was used.
Log Traceable Test Results
Before starting your test, you can customize how your data is logged by adding a custom file description, controlling the file segmentation strategy for longer test, and customizing timestamp information in the file name.
Figure 2: Setting the logging specifications.
After you configure the logging and channel settings, it is time to start the test. You can select Record to begin the test or set a trigger based on a measurement or time. When the phenomenon or test data you need has been captured, you can stop the test yourself or set a stop trigger. Your data file will include the measurements that were just configured and the metadata you added.
Additional Resources
- Now that you’ve learned about running tests in FlexLogger, learn about viewing and analyzing your data file.
- Download the Evaluation and try FlexLogger.