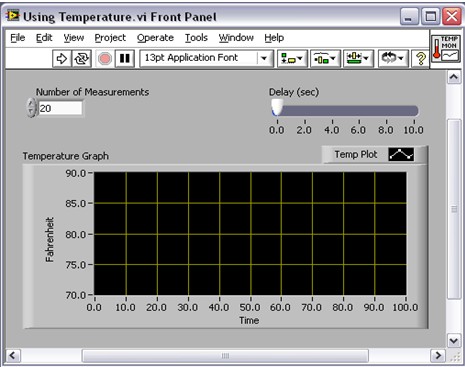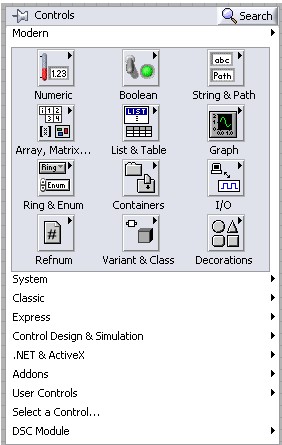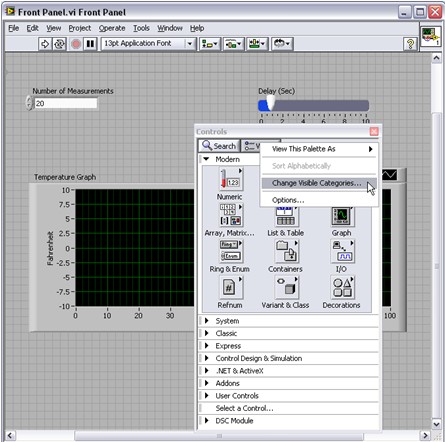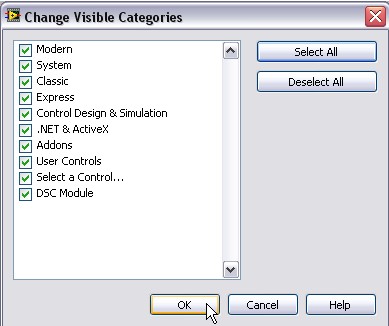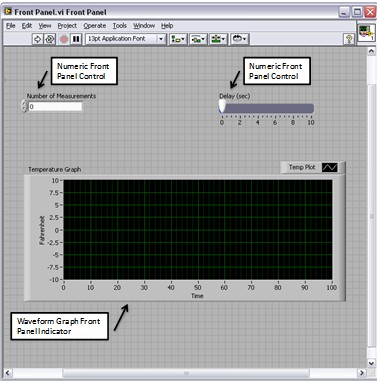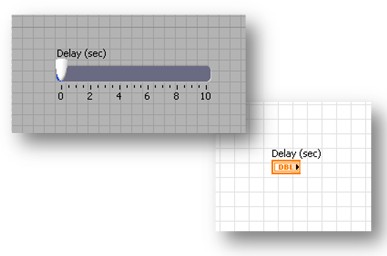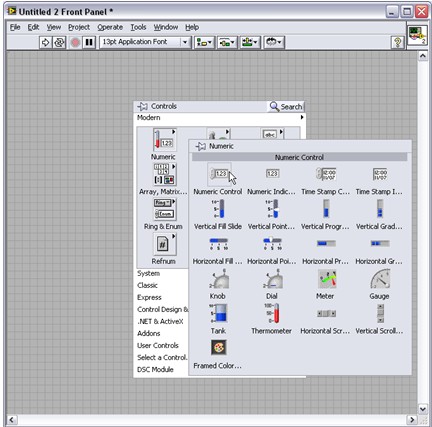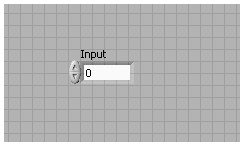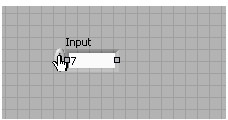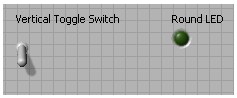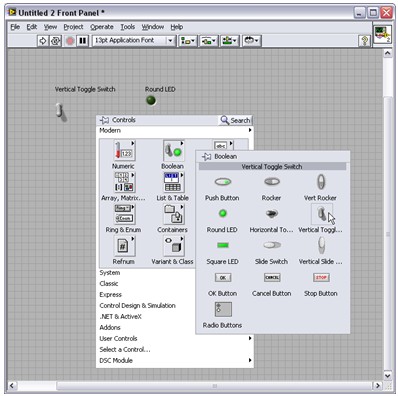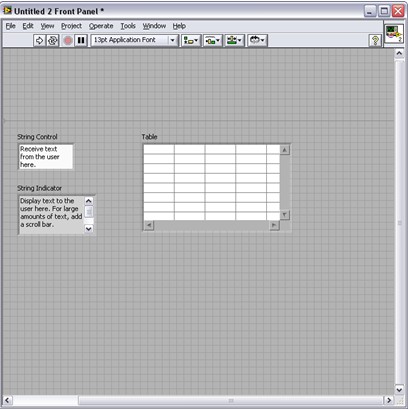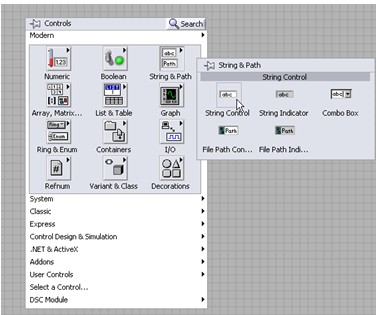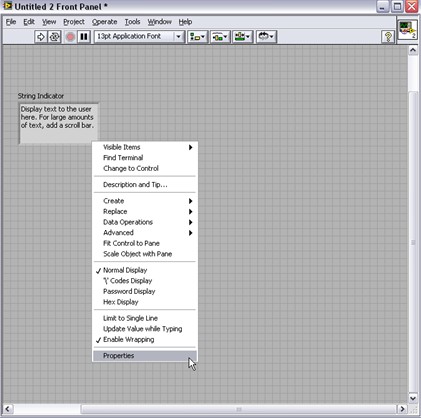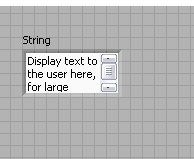LabVIEW-Frontpanel erklärt
Überblick
Inhalt
Das Frontpanel ist die Benutzeroberfläche des VIs. Das Frontpanel verfügt über Bedien- und Anzeigeelemente, welche die interaktiven Eingangs- und Ausgangsanschlüsse des VIs darstellen. Bedien- und Anzeigeelemente auf dem Frontpanel werden automatisch in das Blockdiagramm eingefügt. Weitere Informationen zu Blockdiagrammanschlüssen finden Sie in der Anleitung „Blockdiagramm“.
Frontpanel
Wenn Sie ein neues oder vorhandenes VI öffnen, erscheint das Frontpanel-Fenster des VIs und fungiert als grafische Benutzeroberfläche oder GUI eines VIs. Der Quellcode zur Steuerung des Frontpanels ist im Blockdiagramm zu finden. Das Frontpanel-Fenster enthält oben eine Symbolleiste und eine Elementepalette, auf die Sie zugreifen können, indem Sie mit der rechten Maustaste auf eine beliebige Stelle des Frontpanels klicken.
Fügen Sie nach dem Öffnen der Elementepalette Bedien- und Anzeigeelemente auf dem Frontpanel ein.
Hinweis: Verwenden Sie den Reißnagel, um die Elementepalette an das Frontpanel anzuheften und wählen Sie dann Ansicht»Sichtbare Kategorien ändern.
Klicken Sie im Dialogfeld Sichtbare Kategorien ändern auf Alle auswählen und dann auf OK, um alle verfügbaren Bedien- und Anzeigeelemente auf dem Frontpanel sichtbar zu machen.
Bedien- und Anzeigeelemente
Bedienelemente – Knöpfe, Drucktasten, Drehregler und andere Eingabevorrichtungen – sind die interaktiven Eingangsanschlüsse, während Indikatoren – Diagramme, LEDs und andere Anzeigen – die interaktiven Ausgangsanschlüsse des VIs sind. Mit Bedienelementen werden Eingabegeräte simuliert und Daten an das Blockdiagramm des VIs gesendet. Mit Anzeigeelementen werden Ausgabegeräte simuliert und die vom Blockdiagramm erfassten oder erzeugten Werte angezeigt.
Die obige Abbildung enthält zwei Bedienelemente – Anzahl der Messungen und Verzögerung (s) – und einen Indikator, ein Kurvendiagramm namens Temperaturgraph. Der Benutzer kann die Eingangswerte für die Anzahl der Messungen und Verzögerung (s) ändern. Die vom VI erzeugten Werte werden im Anzeigeelement Temperaturgraph angezeigt. Die Werte von Anzeigeelementen sind die im Blockdiagramm ermittelten Ergebnisse. Weitere Informationen zum Blockdiagramm finden Sie in der Anleitung „Blockdiagramm“.
Alle Bedien- und Anzeigeelemente haben einen bestimmten Datentyp. So hat zum Beispiel der horizontale Schieber Verzögerung (s) den Datentyp "numerisch". Durch Doppelklick auf das Bedienelement Verzögerung (s) springt LabVIEW zur Anschlussposition im Blockdiagramm. Beachten Sie die Farbe des Anschlusses. Orangefarbene Anschlüsse stehen für einen Datentyp namens double (DBL), der eine Form von numerischen Daten ist.
Die gängigsten Datentypen lauten „numerisch“, „boolescher Wert“ und „String“. Weitere Informationen zu den Datentypen finden Sie in der Anleitung „Datentypen“.
Numerische Bedien- und Anzeigeelemente
Der numerische Datentyp kann verschiedene Arten von Zahlen darstellen, wie z. B. Ganzzahl oder Realzahl. Zwei häufig verwendete numerische Objekte sind das numerische Bedienelement und das numerische Anzeigeelement. Drehspulinstrumente und Skalen stellen ebenfalls numerische Werte dar. Verwenden Sie die Elementepalette, um ein numerisches Steuerelement auf dem Frontpanel zu platzieren, und verwenden Sie dann die Schaltflächen zum Erhöhen und Verringern der Werte, um diese anzupassen.
Folgen Sie den Schritten 1 bis 3, um ein numerisches Steuerelement zu erstellen und seinen Wert zu ändern.
1. Klicken Sie mit der rechten Maustaste auf das Frontpanel, um die Elementepalette zu öffnen, und ziehen Sie aus der Unterpalette Numerisch ein Numerisches Bedienelement per Drag & Drop auf das Frontpanel.
2. Beschriften Sie den Reglereingangswert per Doppelklick auf die Beschriftung und geben Sie das Wort „Eingabe“ ein.
3. Ändern Sie nun den Wert des Elements, indem Sie auf die Schaltfläche Erhöhen oder Verringern klicken. Alternativ können Sie auch per Doppelklick mit dem Beschriftungswerkzeug oder dem Bedienwerkzeug auf die Nummer klicken, eine neue Nummer eingeben und die Taste <Enter> drücken.
Boolesche Bedien- und Anzeigeelemente
Der Datentyp "boolesch" stellt Daten dar, die nur zwei Zustände haben: TRUE und FALSE (oder EIN und AUS). Mit booleschen Bedien- und Anzeigeelementen werden boolesche Werte ein- und ausgegeben. Bilden Schalter und LEDs nach Der vertikale Umschalter und die runden booleschen LED-Objekte sind unten abgebildet. Sie finden sie in der Unterpalette Boolesches Element in der Elementepalette (siehe unten).
String-Bedien- und -Anzeigeelemente
Mit dem String-Datentyp werden ASCII-Zeichen dargestellt. String-Bedienelemente dienen zur Eingabe von Text wie Passwörtern oder Benutzernamen, und über String-Anzeigeelemente wird Text angezeigt. Die am häufigsten genutzten String-Elemente sind Tabellen und Texteingabefelder (siehe unten). String-Elemente und Anzeigeelemente finden Sie in der Unterpalette String und Pfad oder in der Unterpalette Listen und Tabellen. Einige gängige String-Anzeigeelemente sind unten aufgeführt.
Kontextmenüs und Eigenschaftsdialogfelder
Alle LabVIEW-Objekte enthalten zugehörige Kontextmenüs und Eigenschaftsdialogfelder. Beim Erstellen eines VIs können Sie das Aussehen und/oder die Funktionsweise von Frontpanel- und Blockdiagrammobjekten mit Hilfe der Kontextmenüeinträge und/oder des Dialogfelds Eigenschaften ändern. Zum Öffnen des Kontextmenüs klicken mit der rechten Maustaste auf das Objekt, das Sie ändern möchten. Wählen Sie Eigenschaften aus dem Kontextmenü, um das Dialogfeld Eigenschaften aufzurufen.
Führen Sie die Schritte 1 und 2 aus, um ein String-Element zu erstellen, und verwenden Sie dann das Dialogfeld Eigenschaften, um eine Bildlaufleiste hinzuzufügen. Beginnen Sie mit einem leeren VI.
1. Wählen Sie aus der Unterpalette String & Pfad ein String-Element und legen Sie es auf das Frontpanel.
2. Klicken Sie mit der rechten Maustaste auf den String-Indikator, um das Kontextmenü zu öffnen und wählen Sie die Option Eigenschaften aus.
3. Setzen Sie im Dialogfeld Eigenschaften ein Häkchen in das Kontrollkästchen Vertikale Bildlaufleiste anzeigen und klicken Sie auf OK.

4. Das daraus resultierende String-Element verfügt über eine Bildlaufleiste, mit der Benutzer nach oben und unten scrollen können, um den gesamten Text anzuzeigen. Dadurch kann ein kleines String-Element verwendet werden, um eine große Menge an Text anzuzeigen.
Symbolleiste des Frontpanels
Zu jedem Fenster gehört eine Symbolleiste. Mit den Schaltflächen der Symbolleiste des Frontpanels können VIs ausgeführt oder bearbeitet werden. Die folgende Symbolleiste wird auf dem Frontpanel angezeigt:
Klicken Sie auf die Schaltfläche Ausführen, um Ihr VI auszuführen. Sie müssen Ihren Programmcode nicht kompilieren, denn LabVIEW kompiliert ihn automatisch. Sie können ein VI ausführen, wenn die Schaltfläche Ausführen als durchgehender weißer Pfeil (links) angezeigt wird.
Die Schaltfläche Ausführen wird als fehlerhaft angezeigt, wenn das VI, das Sie erstellen oder bearbeiten, Fehler enthält. Wenn die Schaltfläche Ausführen nach dem Verdrahten des Blockdiagramms immer noch defekt erscheint, ist das VI defekt und kann nicht ausgeführt werden. Beim Anklicken dieser Schaltfläche wird eine Fehlerliste mit allen Fehlern und Warnungen angezeigt.
Klicken Sie auf Wiederholt ausführen, um das VI auszuführen, bis Sie die Ausführung abbrechen oder anhalten. Beim erneuten Anklicken dieser Schaltfläche wird die wiederholte Ausführung deaktiviert.
Während das VI ausgeführt wird, wird die Schaltfläche Ausführung abbrechen angezeigt. Klicken Sie auf diese Schaltfläche, um das VI sofort anzuhalten, sofern es keine andere Möglichkeit zum Abbrechen gibt. Wenn das VI von mehreren laufenden VIs verwendet wird, ist die Schaltfläche ausgegraut.
Achtung: Die Schaltfläche Ausführung abbrechen stoppt das VI unmittelbar, auch vor Beenden der aktuellen Iteration. Bei VIs mit externen Ressourcen (z. B. angeschlossenen Geräten) können die Ressourcen beim Abbrechen einen undefinierten Zustand annehmen, wenn sie nicht zurückgesetzt oder ordnungsgemäß freigegeben werden. Zur Vermeidung dieses Problems sollten VIs immer eine Stopp-Schaltfläche haben.
Klicken Sie auf Pause, um ein laufendes VI anzuhalten. Wenn Sie auf die Schaltfläche Pause klicken, markiert LabVIEW die Stelle im Blockdiagramm, an der die Ausführung angehalten wurde, und die Schaltfläche Pause wird rot dargestellt. Beim erneuten Anklicken der Schaltfläche Pause wird die VI-Ausführung fortgesetzt.
Wählen Sie das Pulldown-Menü Texteinstellungen, um die Schrifteinstellungen für die ausgewählten Teile Ihres VI zu ändern, einschließlich Größe, Schriftstil und Farbe.
Klicken Sie auf das Pulldown-Menü Objekte ausrichten, um Objekte entlang der Achsen auszurichten, etwa vertikal, an einer Begrenzungslinie und links.
Klicken Sie auf das Pulldown-Menü Objekte anordnen, um die Größe mehrerer Frontpanel-Objekte auf dieselbe Größe zu ändern.
Per Klick auf das Pulldown-Menü Objektgröße verändern können Sie mehrere Frontpanel-Elemente auf die gleiche Größe bringen.
Klicken Sie auf das Pulldown-Menü Neu ordnen, wenn sich Ihre Objekte überlappen und Sie definieren möchten, welches Objekt vor oder hinter einem anderen liegt. Wählen Sie eines der Objekte mit dem Positionierwerkzeug aus und wählen Sie dann zwischen Um eins nach vorn, Um eins nach hinten, Nach vorn und Nach hinten.
Klicken Sie auf die Schaltfläche Kontexthilfe anzeigen, um die Anzeige der Kontexthilfefenster zu ein-/auszublenden.
Texteingabe wird angezeigt, um Sie daran zu erinnern, dass ein neuer Wert verfügbar ist, um einen alten Wert zu ersetzen. Die Schaltfläche Texteingabe verschwindet, wenn Sie darauf klicken, die Taste <Eingabe> drücken oder auf den Frontpanel- oder Blockdiagramm-Arbeitsbereich klicken.
Tipp: Mit der <Enter>-Taste im Zahlenblock der Tastatur wird eine Texteingabe beendet, während mit der <Enter>-Taste im alphanumerischen Block eine neue Zeile hinzugefügt wird. Zum Ändern dieser Funktionsweise klicken Sie auf Werkzeuge»Optionen wählen Sie Umgebung aus der Liste Kategorie und setzen Sie ein Häkchen bei der Option Texteingabe mit Eingabe-Taste beenden.
Es ist wichtig, dass ein VI ein intuitives und leicht zu lesendes Frontpanel hat. Das Frontpanel ist im Grunde genommen das Gateway für alle Benutzereingaben und -ausgaben eines VIs. Daher ist es wichtig, dass der Programmierer genau weiß, wie man ein Frontpanel effektiv programmiert.