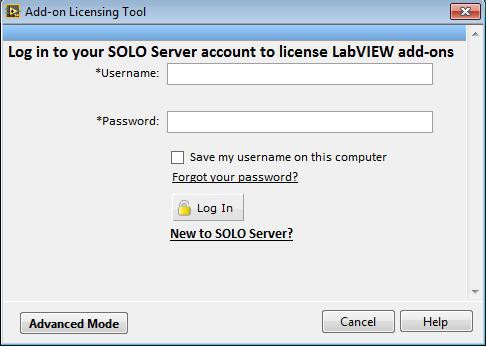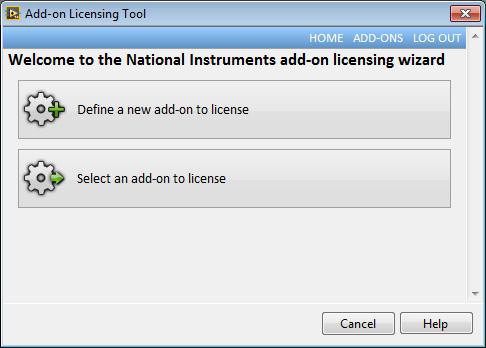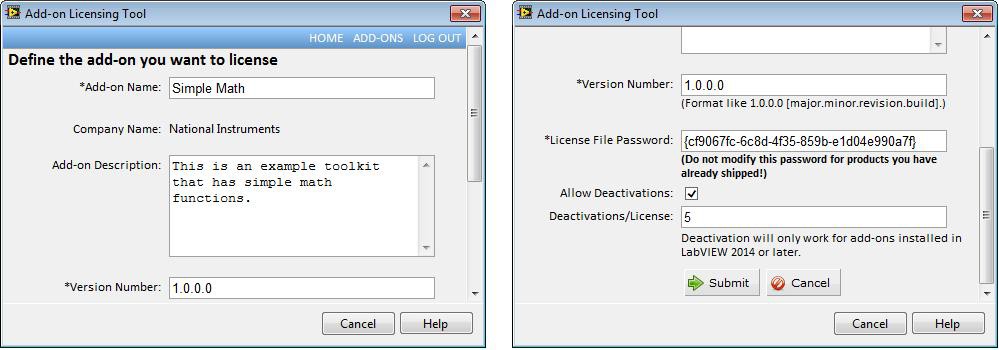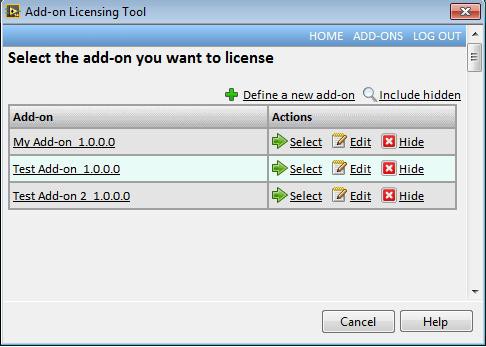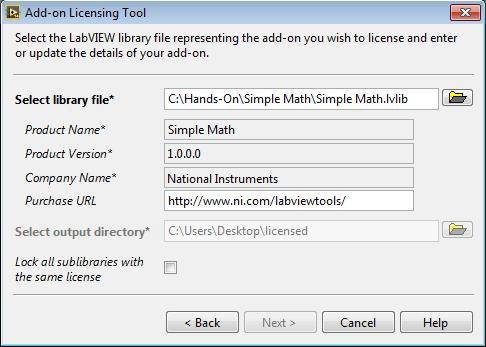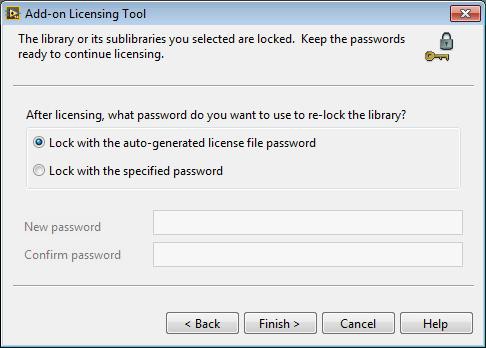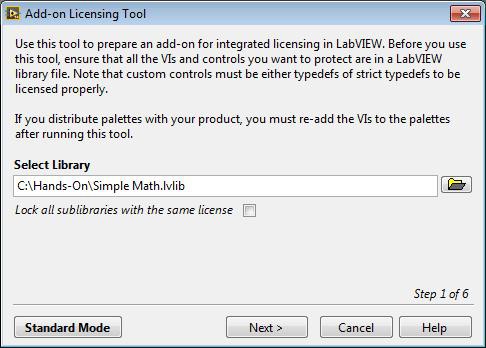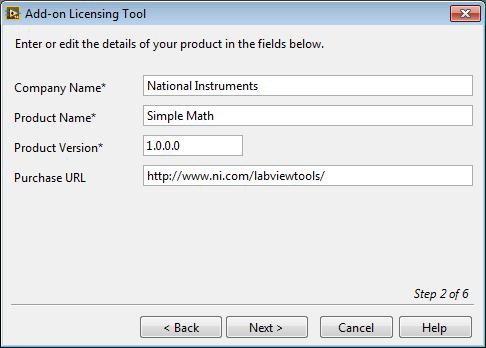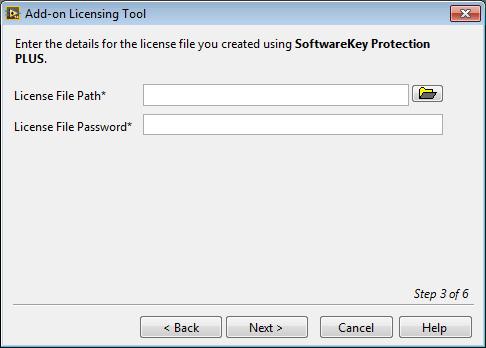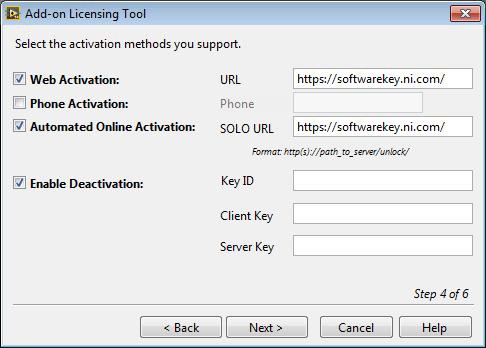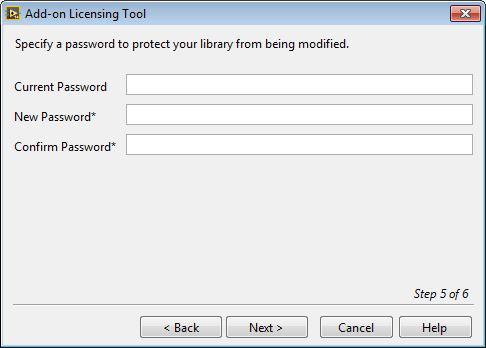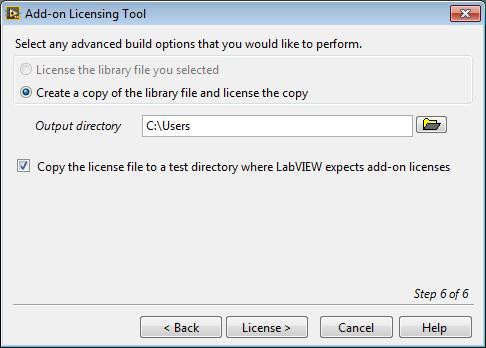Licensing a LabVIEW Add-on
Overview
The LabVIEW Third Party Licensing & Activation Toolkit provides the Add-on Licensing Tool dialog box, which enables you to license the add-ons that you create with LabVIEW. This dialog box provides access to standard and advanced modes for applying licensing. Refer to the overview of the licensing process to determine which mode is appropriate for your add-on.
Requirements for Applying Licensing
FAQ: Licensing and Packaging Add-ons
Requirements for Applying Licensing
- LabVIEW 2010 Development System or later
- LabVIEW 2011 Third Party Licensing & Activation Toolkit or later, free for download at ni.com.
- A LabVIEW add-on you created, consisting of a LabVIEW project library that contains the files that make up the add-on. Refer to the Step 1: Develop the Add-on Files topic of the LabVIEW Help (linked below) for more information about developing a LabVIEW add-on.
- (Standard Mode) Internet connection
- (Standard Mode, optional for Advanced Mode) Instant SOLO Server account. NI works with Concept Software to provide access to Instant SOLO Server, a Web-based tool you use to create and store add-on licenses.
Note You can sign up for an Instant SOLO Server account after you start the process of licensing an add-on. - (Advanced Mode) Concept Software Protection PLUS™ software. You must use the LFEdit™ (License File Editing) program, which is part of the Protection PLUS software, to create a product definition and a license file for the add-on.
Refer to the Requirements for Licensing Add-ons topic of the LabVIEW Help (linked below) for more information about developing a LabVIEW add-on.
Standard Mode Licensing
This sections contains information to help you complete the fields in the Add-on Licensing Tool dialog box in standard mode.
After you install the LabVIEW Third Party Licensing & Activation Toolkit, select Tools»Add-on Licensing Tool in LabVIEW to display the Add-on Licensing Tool dialog box.
This dialog box guides you through the following steps:
Step 1 of 5—Log in to your SOLO Server account to license LabVIEW add-ons.
By default, the dialog box displays a log in page for Instant SOLO Server. If you do not have an account, click the New to SOLO Server? link to sign up for an account.
Note The NI-managed Instant SOLO Server account that you use to apply standard licensing is unique to the standard-licensing tool. Thus, you must use a separate account to log in to any other tools that require an Instant SOLO Server account.
Step 2 of 5—After you log in to your NI-managed Instant SOLO Server account, the following page displays.
- Define a new add-on to license—Prompts you to define information about an add-on you want license. Before you can create a license file and apply it to the add-on, you must define the add-on.
- Select an add-on to license—Allows you to select an add-on you previously defined and that you now want to license.
Step 3 of 5—If you click Define a new add-on to license on the previous page, the following page displays. Otherwise, skip to the next page.
- Add-on Name—Specifies the name of the add-on LabVIEW will display when prompting users to activate the add-on.
- Company Name—Specifies the company name LabVIEW will display when prompting users to activate the add-on. This field is auto-populated with the company name associated with your Instant SOLO Server account.
- (Optional) Add-on Description—Accepts a description of the add-on.
- Version Number—Specifies the version number LabVIEW will display when prompting users to activate the add-on.
- License Password—Specifies a password that protects the project library (.lvlib) that contains your add-on files after this tool applies licensing to the library. You can use the auto-generated password or create a new password. Record the password for use if you need to edit or re-license the library in the future.
- (Third-Party Licensing & Activation Toolkit 2014, LabVIEW 2014) Allow Deactivations—Determines whether or not users can deactivate the add-on. This allows users to transfer a licence to a different computer.
- (Third-Party Licensing & Activation Toolkit 2014, LabVIEW 2014) Deactivations/License—Specifies the number of licenses (and deactivations) for the add-on. The default is 5.
Step 4 of 5—If you want to re-use an existing add-on definition, click Select an add-on to license on the welcome page or click the ADD-ONS link in the top menu bar of the Add-on Licensing Tool dialog box. The following page displays a list of all add-on definitions associated with your SOLO Server account.
- Select identifies the add-on you want to license. When you click Select, a confirmation page displays.
- Edit opens the page on which you define the add-on name, version number, and so on.
- Hide removes the add-on from the list of add-on definitions you can use. You can click the Include hidden link to view hidden add-ons once again.
Step 5 of 5—After you select an add-on definition you want to use to license the add-on, the following page displays.
- Select library file—Specifies the location of the LabVIEW project library (.lvlib) that contains the add-on files. Refer to the Step 1: Develop and Package the Add-on Files topic of the LabVIEW Help (linked below) for more information about developing a LabVIEW add-on.
- Product Name, Product Version, and Company Names—Automatically contains the values from the product definition in Instant SOLO Server.
- (Optional) Purchase URL—Specifies the URL for a Web site where users can purchase the add-on. This URL will appear as a link in the dialog box LabVIEW displays to users when prompting them to activate the add-on. If you do not enter a URL, LabVIEW does not display a link.
- Select output directory—Specifies a location at which you want to create and license a copy of the project library file you identify in the Select library file text box. If you choose the same directory the original library file resides in, LabVIEW overwrites the original, unlicensed library file with a licensed copy.
- Lock all sublibraries with the same license—Appears when the library specified in Select library file contains locked sublibraries. Select this option to apply the license you create to all sublibraries contained in the selected library.
This page appears if you select Lock all sublibraries with the same license on the previous page. If you did not select this option, the Add-on Licensing Tool dialog box allows you to explore to the licensed add-on on disk or to license another add-on.
- Lock with auto-generated license file password—Specifies to lock sublibraries with the autogenerated license file password, which you can find on the Define a new add-on to license page in Step 3.
- Lock with specified password—Specifies to create a new password to lock sublibraries.
Advanced Mode Licensing
This sections contains information to help you complete the fields in the Add-on Licensing Tool dialog box in standard mode.
Select Tools»Add-on Licensing Tool and click the Advanced Mode button to display this dialog box. Use this dialog box to add licensing to an add-on you created in LabVIEW.
Note If you use the procedure for advanced licensing, use this dialog box to apply the license after you use LFEdit to create a license file.
This dialog box guides you through the following steps:
Step 1 of 6—After you select Advanced Mode, the following page displays.
- Select Library—Requires you to enter or browse to the LabVIEW project library file (.lvlib) that contains the add-on files you want to license.
- Lock all sublibraries with the same license—Specifies to apply the license you create to all sublibraries contained in the selected library.
Step 2 of 6—After you specify the library you want to use to license your add-on, the following page displays.
Company Name—Specifies the name of the company that owns the add-on. This name appears in the Third Party Add-on Activation Wizard, where users activate add-ons.
LabVIEW also uses the company name to identify the directory to which the add-on installer installs the add-on license file on users' computers. In the next step, building an installer for the add-on, you will create an installer that installs the license file into this directory, named after the company.
- Product Name—Specifies the name of the add-on. This name also is the add-on name that appears to the user when the user activates the add-on.
- Product Version—Specifies the version of the add-on. This version also is the add-on version that appears to the user when the user activates the add-on.
- Purchase URL—Specifies the URL of the Web page through which users can purchase the add-on. This Web page launches when a user clicks the Purchase button in the Third Party Add-on Activation Wizard.
Step 3 of 6—After you specify the product information, the following page displays.
- License File Path—Specifies the path to the license file on the developer computer. This path must identify the same license file you created in LFEdit with product definition that matches the values you entered in step 2. LabVIEW uses this path to retrieve other required information.
- License File Password—Specifies the password to the license file with the same product name and definition as the add-on.
Step 4 of 6—After you specify the license file and password, the following page displays.
Note: The Enable Deactivation option is available only in Third-Party Licensing & Activation Toolkit 2014 and if you select the Automated Online Activation option.
- Web Activation—Allows users to acquire activation codes through the Web page you specify in the URL text box to the right of this option.
- Phone Activation—Allows users to acquire activation codes by calling the telephone number you enter in the Phone text box to the right of this option.
- Automated Online Activation—Allows users to activate the add-on through an automated online process in which they enter a license ID and password you provide. You can choose to allow automated online activation only if you have a SOLO Server license. If you select this option, you must enter the SOLO Server URL in the SOLO URL text box.
- (Third-Party Licensing & Activation Toolkit 2014) Enable Deactivation—Determines whether or not users can deactivate the add-on. This allows users to transfer a licence to a different computer.
- Note: Log into your SOLO Server account and select Authors»Products»Encryption Key Data to access the information for Key ID, Client Key, and Server Key.
- Key ID—Specifies the Encryption Key ID associated with your Instant SOLO Server account.
- Client Key—Specifies the Client Key (XML) associated with your Instant SOLO Server account.
- Server Key—Specifies the Server Key (XML) data associated with your Instant SOLO Server account.
Step 5 of 6—After you specify the activation method, the following page displays.
- Current Password—Specifies the password for the project library that contains the add-on files if that add-on is already licensed. You can leave this text box empty the first time you license an add-on because the library does not have a password.
- New Password—Specifies the password you want to use to license the add-on.
- Confirm Password—Requires that you enter the same password you enter in New Password to ensure that you typed it correctly.
Step 6 of 6—After you change the password, the following page displays.
- License the library file you selected—Specifies to license the same project library file you selected in step 1.
- Create a copy of the library file and license the copy—Specifies to create a copy of the project library file you selected in step 1 and then license that copy. If you select this option, the original library file remains unlicensed.
- Output directory—Specifies the location on disk at which to create a licensed copy of the library file. This option is available only when you select the Create a copy of the library file and license the copy option.
- Copy the license file to a test directory where LabVIEW expects add-on licenses—Specifies to copy a version of the license file from step 3 to the public application data directory on the computer. This location is also the location LabVIEW places the license file when add-on users install the add-on, so you can use this option to test the license file.
Click Finish to complete licensing the add-on in Advanced Mode.
Frequently Asked Questions about Licensing and Packaging Add-ons
How do I use LabVIEW to package an add-on for distribution?
Refer to the Final Step: Package the Add-on for Distribution topic of the LabVIEW Help (linked below) for information about packaging LabVIEW add-ons. If you use LabVIEW to build an installer as that help topic describes, replace the command line in step 2 of the Prepare the Files Required to Build an Installer section with the following text:
RegisterAddon.exe -- -s -l path_to_lvlib
where l is l is a lowercase L, and path_to_lvlib is the path to the LabVIEW library relative to the LabVIEW installation directory.
Why does licensing an add-on library fail with Error 1 and the following description:
LabVIEW: An input parameter is invalid. For example if the input is a path, the path might contain a character not allowed by the OS such as ? or @.
When you apply licensing to a library with the Add-on Licensing Tool dialog box, LabVIEW copies the license file to a directory on the computer. LabVIEW uses the company name associated with your Instant SOLO Server account to build the path to the directory, so if your company name contains illegal characters, such as a period (.) at the end of the name, the licensing operation fails.
To work around this issue, modify your company name in Instant Solo Server.
Related Links
LabVIEW 2011 Third Party Licensing & Activation Help:
View existing licensed LabVIEW Add-Ons on the NI Tools Network.